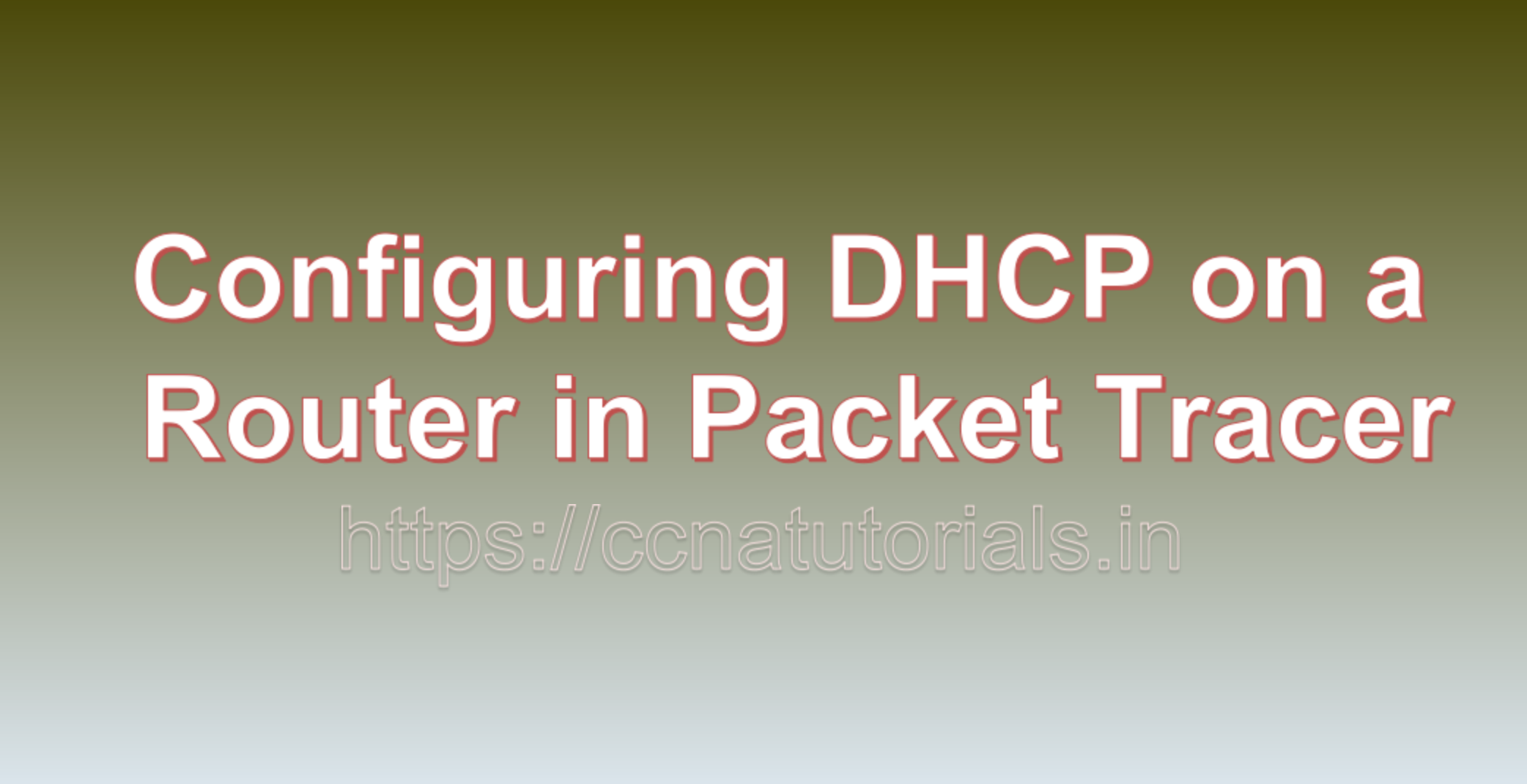Contents of this article
In this article, I describe the steps to Configuring DHCP on a Router in Packet Tracer. Dynamic Host Configuration Protocol (DHCP) is a cornerstone of modern networking, simplifying the management of IP addresses in a network. In a DHCP-enabled environment, a router or server automatically assigns IP addresses to devices, making it easier to scale and manage a network. In this blog post, we’ll delve into the step-by-step process of configuring DHCP on a router using Packet Tracer, a powerful network simulation tool. By the end of this guide, you’ll be well-equipped to streamline IP address management in your network and aware of the Configuring DHCP on a Router in Packet Tracer.
Understanding DHCP and Its Importance
Dynamic Host Configuration Protocol (DHCP) is a network protocol that automates the assignment of IP addresses, subnet masks, gateway addresses, and other network configuration parameters to devices within a network. DHCP offers several advantages:
- Simplified Network Administration: DHCP eliminates the need for manual IP address assignments, reducing administrative overhead and the risk of human error.
- Efficient IP Address Utilization: DHCP ensures efficient use of IP addresses by dynamically allocating them to devices only when needed. Addresses are released when devices are no longer active on the network.
- Scalability: DHCP scales easily to accommodate growing networks without requiring extensive reconfiguration.
- Centralized Management: Network administrators can configure and manage IP address assignments from a central DHCP server or router.
Step-by-Step Guide to Configure DHCP on a Router in Packet Tracer
Let’s dive into the process of configuring DHCP on a router in Packet Tracer:
Step 1: Access the Router’s Command-Line Interface (CLI)
- Launch Packet Tracer and open your network topology.
- Select the router on which you want to configure DHCP.
- Right-click on the router and choose “Command Line Interface” (CLI) to access its command-line interface.
Step 2: Enter Global Configuration Mode
To configure DHCP, you’ll need to enter global configuration mode. In the router’s CLI, type the following commands:
enable
configure terminalThis will allow you to make configuration changes.
Step 3: Create a DHCP Pool
You need to define a DHCP pool, which is a range of IP addresses that the router will allocate to devices on the network. Use the following command to create a DHCP pool:
ip dhcp pool pool-nameReplace pool-name with a meaningful name for your pool. For example:
ip dhcp pool mypoolStep 4: Configure the DHCP Pool Parameters
Within the DHCP pool configuration, specify the parameters you want to assign to devices. The essential parameters include the network, subnet mask, default gateway, and DNS servers. Here’s an example:
network network-address subnet-mask
default-router gateway-address
dns-server dns-addressFor instance:
network 192.168.1.0 255.255.255.0
default-router 192.168.1.1
dns-server 8.8.8.8network-addressandsubnet-maskdefine the IP address range for the pool.gateway-addressspecifies the default gateway, typically the router’s interface on the same subnet.dns-addressdesignates the DNS server(s) that devices will use for name resolution.
Step 5: Specify Lease Duration (Optional)
You can set a lease duration to determine how long a device can use the assigned IP address. This is optional but can help manage IP address allocation. To set a lease duration, use the following command within the DHCP pool configuration:
lease {days [hours [minutes]]}For example:
lease 7 0 0This sets a lease duration of 7 days.
Step 6: Exclude IP Addresses (Optional)
In some cases, you may want to exclude specific IP addresses from the DHCP pool to reserve them for static assignments. To exclude addresses, use the following command:
ip dhcp excluded-address start-address [end-address]For example:
ip dhcp excluded-address 192.168.1.1 192.168.1.10This excludes the IP addresses from 192.168.1.1 to 192.168.1.10 from being assigned by DHCP.
Step 7: Enable the DHCP Service on an Interface
To activate the DHCP service on a router interface, enter the following command in interface configuration mode:
interface interface-type interface-numberFor example:
interface FastEthernet0/0Then, enable DHCP on that interface using the ip dhcp server command:
ip dhcp server pool-nameReplace pool-name with the name of the DHCP pool you created. For instance:
ip dhcp server mypoolStep 8: Save the Configuration
After configuring DHCP, it’s crucial to save your changes to ensure they persist after a router reboot. Exit global configuration mode and enter privileged exec mode if you’re not already there:
exit
write memoryAlternatively, you can use the shorter command copy running-config startup-config to save your configuration.
Step 9: Test DHCP
To test your DHCP configuration, connect a client device (such as a PC) to the router’s interface with DHCP enabled. The client should automatically receive an IP address, default gateway, DNS server, and other relevant network settings from the DHCP server (router).
Conclusion for Configuring DHCP on a Router in Packet Tracer
Configuring DHCP on a router in Packet Tracer is a valuable skill for network administrators and engineers. It streamlines IP address management, reduces administrative overhead, and ensures efficient utilization of IP addresses. By following the step-by-step guide outlined in this blog post, you can confidently set up DHCP on your router, enabling automatic IP address assignment for devices in your network. DHCP is a cornerstone of modern networking, and mastering its configuration is essential for efficient network management. I hope you found this article about the Configuring DHCP on a Router in Packet Tracer helpful. You may comment below or contact us for any query related to the contents of this website.