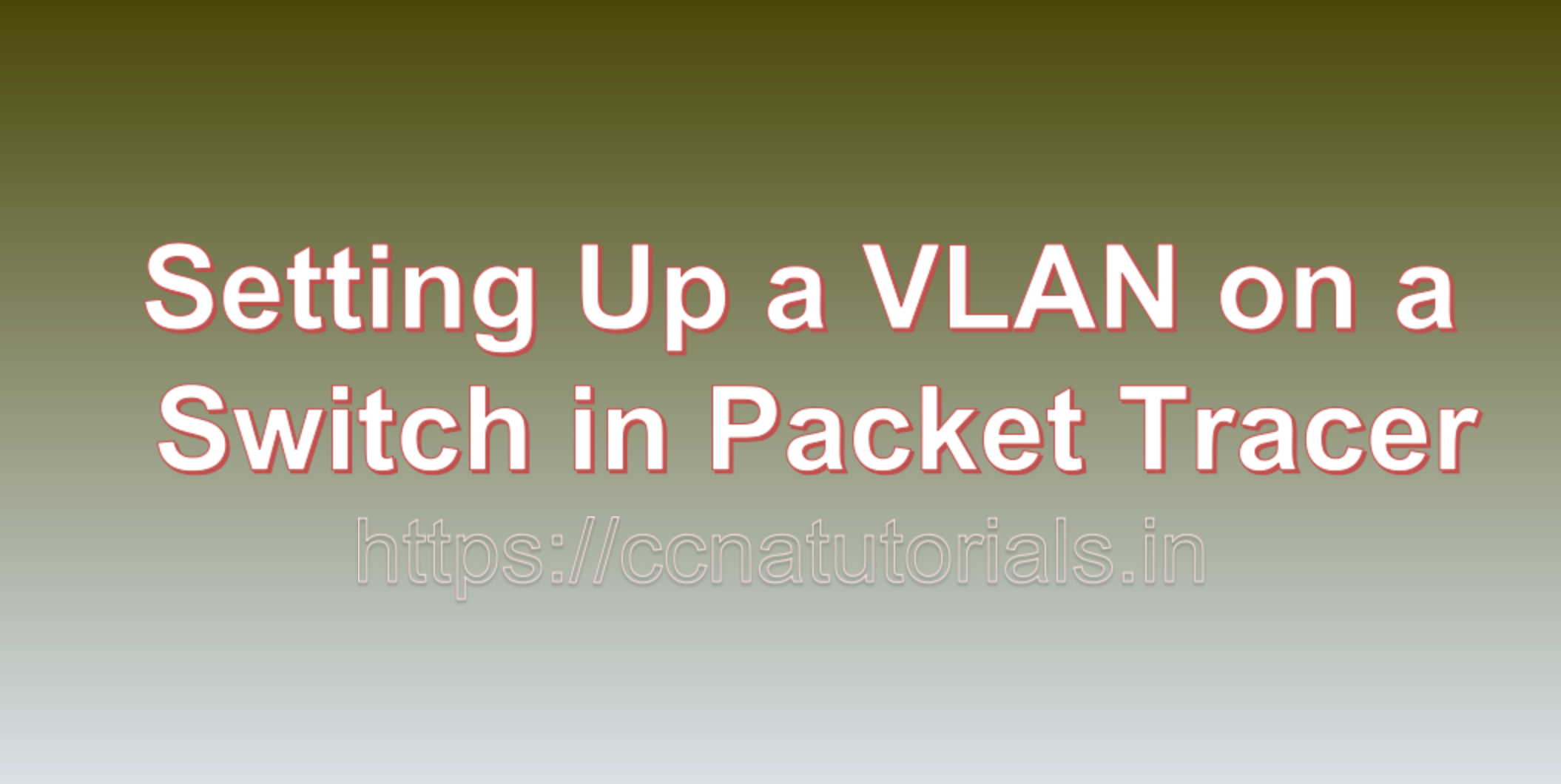Contents of this article
In this article, I describe the steps to Setting Up a VLAN on a Switch in Packet Tracer. Virtual Local Area Networks (VLANs) are an essential tool for network administrators to segment and manage network traffic efficiently. By creating VLANs, you can isolate different groups of devices, improve network security, and optimize bandwidth usage. In this blog, we’ll walk you through the process of setting up a VLAN on a switch using Packet Tracer, a popular network simulation tool.
Prerequisites for Setting Up a VLAN on a Switch in Packet Tracer
Before we dive into the steps, make sure you have the following prerequisites:
- Packet Tracer Installed: Download and install Cisco Packet Tracer on your computer. You can find this software on the Cisco Networking Academy website.
- Basic Networking Knowledge: A fundamental understanding of networking concepts, including IP addresses, subnetting, and switch configuration, will be helpful.
- Packet Tracer Workspace: Launch Packet Tracer and create a workspace with at least one switch and a few computers connected to it.
Now that you’re ready, let’s start setting up a VLAN on your switch.
Step 1: Access Switch Configuration
- Launch Packet Tracer and open your workspace with the switch.
- Click on the switch to select it.
- In the Physical Workspace, click the “CLI” (Command Line Interface) button to access the switch’s command-line interface.
Step 2: Enter Privileged EXEC Mode
In the CLI, you start in the User EXEC mode. To configure VLANs, you need to enter Privileged EXEC mode by typing:
enableStep 3: Create VLANs
Now, you’re ready to create VLANs. To do this, use the following command:
configure terminalThis command takes you to the Global Configuration mode.
Next, use the following command to create a VLAN:
vlan <vlan_id>Replace <vlan_id> with a number between 2 and 4095, as those are the valid VLAN IDs. Repeat this step to create multiple VLANs if needed.
Step 4: Assign VLANs to Ports
Once you’ve created your VLANs, you’ll want to assign them to specific switch ports. To do this, enter the interface configuration mode for the desired port(s):
interface <interface_name>Replace <interface_name> with the actual name of the port you want to configure. For instance, if you want to configure FastEthernet port 0/1, you would type:
interface FastEthernet0/1Now, assign the VLAN to the port:
switchport mode access
switchport access vlan <vlan_id>Replace <vlan_id> with the appropriate VLAN number you created in step 3. Repeat this step for each port and VLAN combination.
Step 5: Save Your Configuration
After configuring your VLANs and assigning them to ports, it’s essential to save your configuration to ensure your settings persist after a reboot. Use the following command:
end
write memoryStep 6: Verify Configuration
To verify your VLAN configuration, exit the CLI by typing:
exitYou should now be back in the Packet Tracer workspace. Test your VLAN setup by sending traffic between devices in different VLANs. If everything is set up correctly, devices in the same VLAN should communicate without any issues, while communication between devices in different VLANs should be restricted.
Conclusion for Setting Up a VLAN on a Switch in Packet Tracer
Setting up VLANs on a switch in Packet Tracer is a crucial skill for any network administrator. It allows you to segment your network, improve security, and manage traffic effectively. By following the steps outlined in this guide, you can create and configure VLANs on your switch with ease. As you become more comfortable with VLANs, you’ll be better prepared to design and manage complex networks in the real world. I hope you found this article about Setting Up a VLAN on a Switch in Packet Tracer helpful. You may comment below or contact us for any query related to the contents of this website.