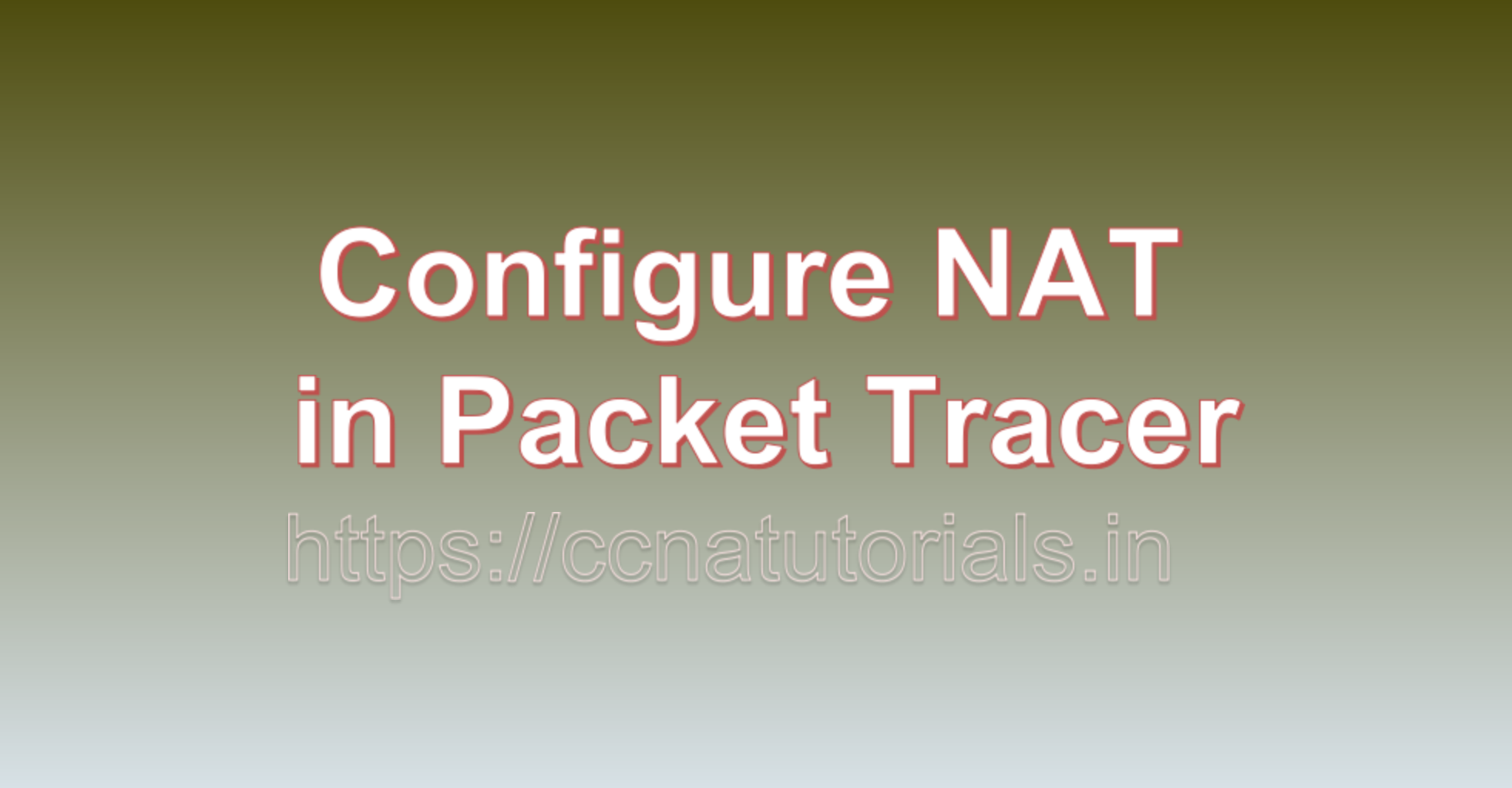Contents of this article
In this article, I describe the steps of Configure NAT in Packet Tracer: A Step-by-Step Guide. Network Address Translation (NAT) is a fundamental networking technology that allows multiple devices within a private network to share a single public IP address when accessing resources on the internet. This plays a pivotal role in conserving IPv4 addresses and enhancing network security. In this blog post, we will explore the steps to configure NAT on a router in Packet Tracer, a versatile network simulation tool developed by Cisco. By following these steps, you’ll learn how to Configure NAT in Packet Tracer.
What is NAT and Why is it Important?
Network Address Translation (NAT) serves a critical purpose in modern networking:
- IP Address Conservation: NAT enables multiple devices on a local network to share a single public IP address. This is especially crucial as the number of available IPv4 addresses is limited.
- Enhanced Security: NAT acts as a barrier between a private network and the public internet. It hides internal IP addresses, making it difficult for external entities to directly access internal devices.
- Simplified Network Management: NAT simplifies network design by allowing internal devices to use private IP addresses, while a single public IP address handles communication with external networks.
Step-by-Step Guide to Configure NAT in Packet Tracer
Let’s dive into the process of configuring NAT on a router in Packet Tracer:
Step 1: Access the Router’s Command-Line Interface (CLI)
- Open Packet Tracer and load your network topology.
- Select the router device on which you want to configure NAT.
- Right-click on the router and choose “Command Line Interface” (CLI) to access its command-line interface.
Step 2: Enter Global Configuration Mode
To configure NAT, you’ll need to enter global configuration mode. In the router’s CLI, type the following commands:
enable
configure terminalThis will allow you to make configuration changes.
Step 3: Designate Inside and Outside Interfaces
NAT requires defining which interfaces are part of the inside (private) and outside (public) networks. Assuming your router has two interfaces, typically labeled “FastEthernet0/0” (inside) and “FastEthernet0/1” (outside), use the following commands:
interface FastEthernet0/0
ip nat inside
interface FastEthernet0/1
ip nat outsideThese commands specify that “FastEthernet0/0” is the inside interface, where the private network resides, and “FastEthernet0/1” is the outside interface, connected to the public internet.
Step 4: Create an Access Control List (ACL)
To control which traffic is subject to NAT translation, you can create an Access Control List (ACL). The ACL defines which source IP addresses should undergo NAT when accessing the outside network. Here’s how to create a basic ACL:
access-list 1 permit 192.168.1.0 0.0.0.255In this example, we permit all IP addresses in the range of 192.168.1.0 to 192.168.1.255. You should tailor the ACL to match your specific network configuration.
Step 5: Configure NAT Overload (PAT)
NAT Overload, also known as Port Address Translation (PAT), allows multiple internal devices to share a single public IP address by using unique source port numbers. Configure NAT Overload using the following command:
ip nat inside source list 1 interface FastEthernet0/1 overloadIn this command:
list 1references the ACL you created earlier.interface FastEthernet0/1specifies the outside interface.overloadenables PAT, allowing multiple internal devices to share the router’s public IP address.
Step 6: Save the Configuration
After configuring NAT, it’s essential to save your changes to ensure they persist after a router reboot. Exit global configuration mode and enter privileged exec mode if you’re not already there:
exit
write memoryAlternatively, you can use the shorter command copy running-config startup-config to save your configuration.
Step 7: Test the NAT Configuration
To test your NAT configuration, attempt to access resources on the internet from a device within your local network. The router should translate the internal private IP addresses to the public IP address as configured, allowing the device to communicate with external servers and services.
Conclusion for Configure NAT in Packet Tracer
Configuring NAT on a router in Packet Tracer is a fundamental skill for network administrators and engineers. It empowers you to efficiently utilize public IP addresses, enhance network security, and streamline network management. By following the step-by-step guide outlined in this blog post, you can confidently set up NAT in your Packet Tracer network, ensuring that multiple devices within your local network can seamlessly access the internet through a single public IP address. This knowledge is invaluable for anyone working in network administration and design.