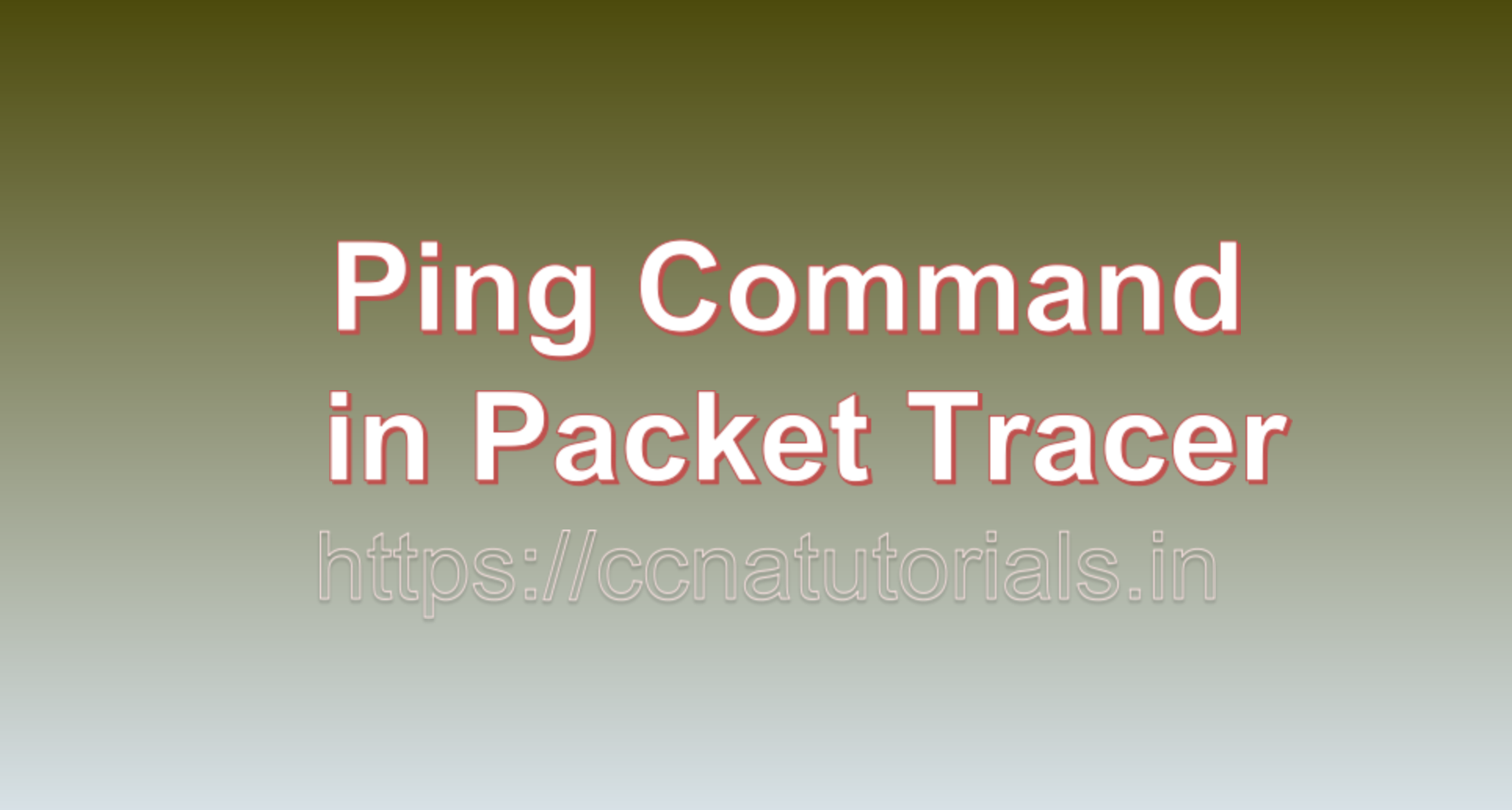Contents of this article
In this article, I describe the Ping Command in Packet Tracer. The ping command is a fundamental networking tool used to test connectivity and troubleshoot network-related issues. In the context of Packet Tracer, a powerful network simulation tool developed by Cisco, understanding how to use the ping command is essential for network engineers and students alike. In this blog post, we will dive into the world of the ping command in Packet Tracer, exploring its significance, usage, and real-world applications.
What is the Ping Command?
Ping stands for “Packet Internet Groper,” and it is a network utility tool used to test the reachability of a host on an Internet Protocol (IP) network. It also measures the round-trip time for packets to travel from the source to the destination and back. Essentially, the ping command helps determine if a remote host or device is responding to network requests.
When to Use the Ping Command in Packet Tracer?
The ping command is invaluable in various network scenarios, such as:
- Testing Network Connectivity: Use ping to verify if a device on your network can reach another device, such as a router, switch, or server.
- Troubleshooting Connectivity Issues: When a device cannot access the internet or communicate with other devices, ping helps identify where the problem might be occurring.
- Diagnosing Packet Loss: Frequent packet loss can indicate network congestion or issues with a specific network segment. Ping helps identify such problems.
- Testing Delay and Latency: Ping provides information about the time it takes for packets to travel to a destination and back. High latency can affect the performance of real-time applications like video conferencing and online gaming.

Using the Ping Command in Packet Tracer
Let’s explore how to use the ping command within Packet Tracer:
1. Launch Packet Tracer:
Ensure you have Packet Tracer installed on your computer and open the application.
2. Create a Network Topology:
To utilize the ping command effectively, you’ll need to set up a network in Packet Tracer. This can include devices like routers, switches, PCs, and servers interconnected to simulate a real network environment.
3. Select the Source Device:
Choose the device from which you want to initiate the ping. In Packet Tracer, this can be a PC, laptop, or any other network device.
4. Access the Command Line Interface (CLI):
To access the device’s command line interface, right-click on the device, and select “Command Line Interface” or “CLI.”
5. Execute the Ping Command:
In the command line interface, type the ping command followed by the IP address or hostname of the target device you want to ping. For example:
ping 192.168.1.1 -t- IP Address: Replace “192.168.1.1” with the actual IP address of the target device.
6. Interpret the Results:
After executing the ping command, you’ll receive a series of responses:
- Success: If the target device is reachable and responds to the ping request, you’ll see responses indicating the round-trip time and the number of packets transmitted and received.
- Timeout: If there is no response from the target device within the specified timeout period, you’ll see “Request timed out.” This suggests a connectivity issue.
- Destination Host Unreachable: This message means that the target device could not be reached, possibly because it is down or there is a routing problem.
7. Additional Ping Options (Optional):
You can further customize the ping command in Packet Tracer with options like:
-t: Continuously ping the target until manually stopped (useful for monitoring network stability).-n: Specify the number of echo requests to send.-w: Set the timeout value in milliseconds.
Real-World Applications
The ping command is not limited to network simulation; it has real-world applications, including:
- Network Troubleshooting: Network administrators use ping to identify connectivity problems within a real network, such as diagnosing why a server isn’t responding.
- Monitoring Network Health: Continuous pinging of critical devices helps administrators monitor network health and identify issues as soon as they occur.
- Quality of Service (QoS) Testing: To assess network performance and latency, ping is used to measure packet delay and jitter, helping to ensure quality service delivery for real-time applications.
- Server Health Checks: Ping is used to check the availability and responsiveness of servers, which is crucial for maintaining online services.
Conclusion
Ping Command in Packet Tracer is a versatile and essential networking tool, whether you’re working in a real-world network environment or using a network simulation tool like Packet Tracer. Understanding how to use the ping command helps you verify connectivity, troubleshoot network issues, and monitor the health of your network.
Ping Command in Packet Tracer is a valuable feature for testing and validating your network configurations and ensuring that devices can communicate as expected. By mastering this tool, you’ll be better equipped to handle networking challenges, both in the virtual world of simulations and in real-world network management scenarios. I hope you found this article helpful related to Ping Command in Packet Tracer. You may comment below or contact us for any query related to the contents of this website.