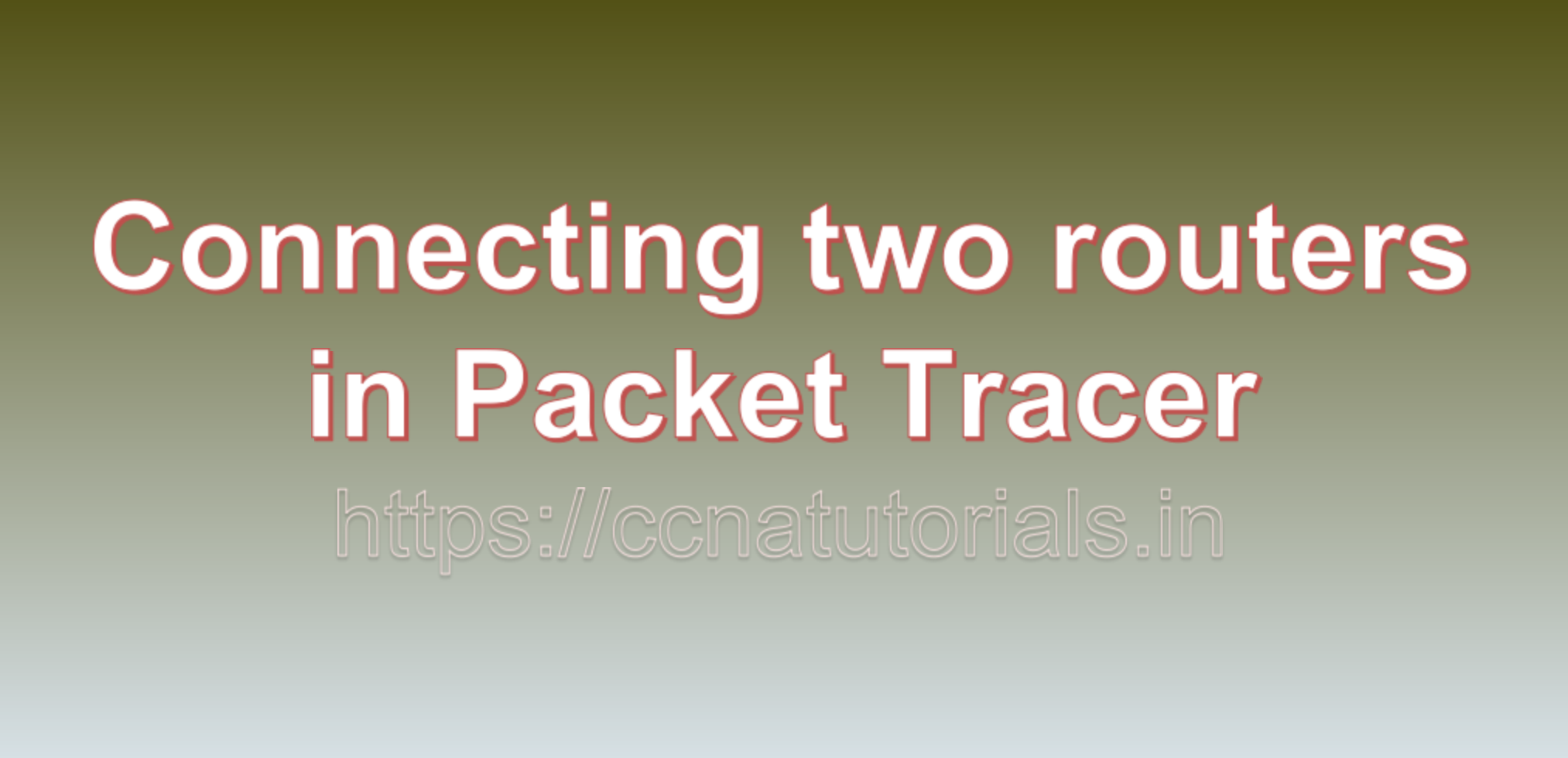Contents of this article
in this article, I describe the process and commands for Connecting two routers in Packet Tracer. Connecting two routers in Packet Tracer using a serial cable is a fundamental networking task, especially in scenarios where you want to establish communication between different networks or create a lab environment for testing and learning. In this comprehensive guide, we’ll walk through the step-by-step process of connecting two routers in Packet Tracer using a serial cable, configuring the interfaces, and testing the connectivity.
Why Connect Two Routers Using Serial Cables?
Before we begin, let’s understand the reasons for Connecting two routers in Packet Tracer using serial cables:
- WAN Connectivity: Connecting routers via serial cables simulates a wide area network (WAN) connection, which is often used by organizations to establish communication between geographically distant locations.
- Network Segmentation: In complex network topologies, routers are used to segment networks into different subnets, allowing for efficient traffic management and security controls.
- Router-to-Router Communication: Connecting routers enables them to exchange routing information and establish routes between networks. This is crucial for proper data routing across different subnets.
- Testing and Learning: In educational or testing environments, connecting routers in Packet Tracer provides hands-on experience in configuring and troubleshooting network connections.
Prerequisites
Before we begin, make sure you have the following prerequisites:
- Packet Tracer: Install and open Packet Tracer on your computer. Ensure you have a working Packet Tracer project or create a new one if needed.
- Routers: Place two router devices in your Packet Tracer workspace. You can find routers in the “Routers” category of the Devices panel.
- Serial Cables: Ensure you have serial cables available in Packet Tracer. You can find these cables in the “Copper Straight-through” or “Serial DCE” category of the Connections panel.
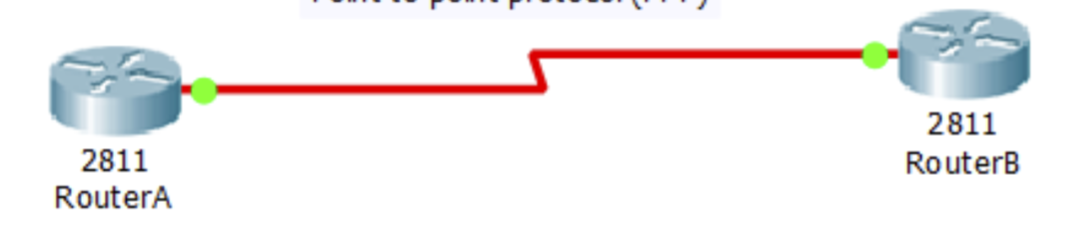
Step-by-Step Guide to Connect Two Routers Using a Serial Cable
Let’s go through the process of connecting two routers in Packet Tracer using a serial cable:
Step 1: Place the Routers
- Launch Packet Tracer: Open Packet Tracer and either create a new project or open an existing one.
- Add Routers to the Workspace: Locate the router devices in the “Routers” category of the Devices panel on the left-hand side. Click and drag two router devices onto your workspace.
Step 2: Connect the Routers Using Serial Cables
- Select a Serial Cable: In the Connections panel on the bottom left, navigate to either “Copper Straight-through” or “Serial DCE” connections. You will need two serial cables to connect the routers. Click and drag these cables onto your workspace.
- Connect Serial Cables: Connect one end of the first serial cable to the “Serial 0/0/0” port of Router 1. Then, connect the other end of the same cable to the “Serial 0/0/0” port of Router 2. Next, connect one end of the second serial cable to the “Serial 0/0/1” port of Router 1, and the other end of the cable to the “Serial 0/0/1” port of Router 2. This configuration creates a back-to-back serial connection between the routers.
Step 3: Configure Serial Interfaces
- Access the CLI: Double-click on Router 1 to access its command-line interface (CLI). The CLI window will appear.
- Enter Privileged Exec Mode: Type the following command to enter privileged exec mode:
Router> enable- Enter Global Configuration Mode: Type the following command to enter global configuration mode:
Router# configure terminal- Configure Serial 0/0/0 Interface on Router 1: To configure the “Serial 0/0/0” interface on Router 1, use the following commands as a reference:
Router(config)# interface Serial0/0/0
Router(config-if)# ip address 192.168.1.1 255.255.255.0
Router(config-if)# no shutdown
Router(config-if)# exitip address: Assign an IP address to the interface (e.g., 192.168.1.1).no shutdown: Enables the interface.
- Configure Serial 0/0/0 Interface on Router 2: Now, switch to Router 2’s CLI and configure its “Serial 0/0/0” interface with a corresponding IP address:
Router> enable
Router# configure terminal
Router(config)# interface Serial0/0/0
Router(config-if)# ip address 192.168.1.2 255.255.255.0
Router(config-if)# no shutdown
Router(config-if)# exitip address: Assign an IP address to the interface (e.g., 192.168.1.2).
- Configure Serial 0/0/1 Interfaces: Repeat the same steps as above for the “Serial 0/0/1” interfaces on both routers. Use different IP addresses in a different subnet for these interfaces. For example, you can configure Router 1 as follows:
Router(config)# interface Serial0/0/1
Router(config-if)# ip address 192.168.2.1 255.255.255.0
Router(config-if)# no shutdown
Router(config-if)# exitAnd Router 2:
Router(config)# interface Serial0/0/1
Router(config-if)# ip address 192.168.2.2 255.255.255.0
Router(config-if)# no shutdown
Router(config-if)# exitStep 4: Verify the Configuration
- Verify Interfaces: You can verify the interface configurations by using the following command on each router:
Router# show ip interface briefThis command will display a list of interfaces along with their IP addresses, status, and protocol.
- Test Connectivity: To ensure that the routers can communicate over the serial connection, you can use the
pingcommand. For example, from Router 1, you can ping Router 2:
Router# ping 192.168.1.2If you receive successful ping responses, it indicates that the routers are connected and communicating correctly.
Step 5: Save the Configuration
- Save Configuration: To ensure that your router configurations persist after restarting Packet Tracer, you can save the configurations to the startup-config file. Use the following command on each router:
Router# write memoryThis command saves the running configuration to the startup-config file.
Additional Considerations
Here are some additional considerations when connecting two routers using a serial cable in Packet Tracer:
- Serial Cable Types: Packet Tracer provides different types of serial cables (e.g., DCE and DTE). Ensure that you use the appropriate cable type for your connection. In this guide, we used “Serial DCE” cables.
- IP Addressing: Carefully plan and assign IP addresses and subnet masks to the serial interfaces of both routers. Ensure that the IP addresses are in the same subnet for direct connections like in this example.
- Subnetting: Properly subnetting your IP address space is essential for efficient address allocation and routing. Plan your subnets based on your network’s requirements.
- Security: Implement appropriate security measures on your routers, such as access control lists (ACLs) and password protection, to secure your network.
- Routing Configuration: Depending on your network design, you may need to configure routing protocols (e.g., OSPF, EIGRP) on the routers to enable them to exchange routing information and route traffic.
- Monitoring and Troubleshooting: Learn how to monitor and troubleshoot network connectivity issues in Packet Tracer. Familiarize yourself with debugging commands and monitoring tools.
Conclusion for Connecting two routers in Packet Tracer
Connecting two routers in Packet Tracer using a serial cable is a foundational networking skill. This guide has walked you through the entire process, from placing the routers in your workspace to configuring the serial interfaces, testing connectivity, and saving the configurations. By following these steps and considering the additional considerations, you can create network connections, simulate WAN scenarios, and gain valuable experience in configuring and managing routers in a network environment.