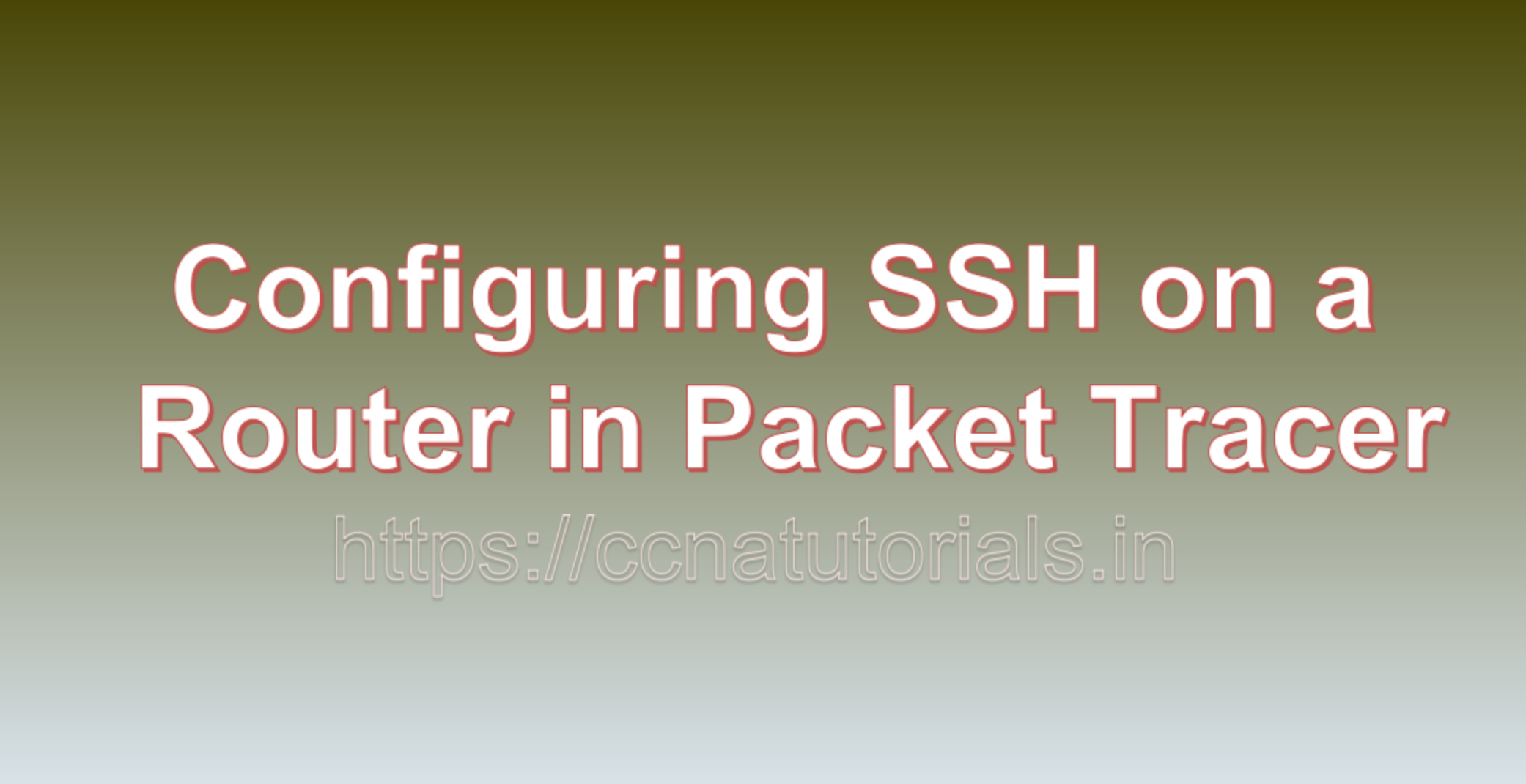Contents of this article
In this article, I describe steps for Configuring SSH on a Router in Packet Tracer. In today’s interconnected world, securing your network infrastructure is of paramount importance. One crucial aspect of network security is the ability to remotely manage network devices while ensuring the confidentiality and integrity of data during communication. Secure Shell (SSH) provides a robust solution for this purpose. In this blog, we will walk you through the step-by-step process of configuring SSH on a router in Packet Tracer, a popular network simulation tool.
Prerequisites for Configuring SSH on a Router in Packet Tracer
Before we start configuring SSH on your router in Packet Tracer, make sure you have the following prerequisites:
- Packet Tracer Installed: Download and install Packet Tracer on your computer. You can find this software on the Cisco Networking Academy website.
- Router and Basic Network: Set up a basic network topology in Packet Tracer, including at least one router and a computer for testing SSH access.
- Router Access: Ensure you have access to the router’s command-line interface (CLI) either through the console or Telnet/SSH if already configured.

Step 1: Access the Router’s CLI
- Launch Packet Tracer and open your network topology.
- Click on the router device to select it.
- In the Physical Workspace, click the “CLI” (Command Line Interface) button to access the router’s command-line interface.
Step 2: Enter Privileged EXEC Mode
To configure SSH on the router, you need to be in Privileged EXEC mode. You can access it by typing the following command and providing the enable password when prompted:
enableStep 3: Generate RSA Key Pairs
SSH uses RSA key pairs for secure authentication. If you haven’t already generated these keys, use the following command:
crypto key generate rsa modulus <modulus-size>Replace <modulus-size> with the desired key size, such as 1024, 2048, or 4096 bits. A longer key size provides better security but requires more processing power.
Step 4: Configure SSH Parameters
Now, configure SSH on your router by specifying various parameters. Here’s an example of a basic SSH configuration:
hostname <your-router-name>
ip domain-name example.com
crypto key generate rsa modulus 2048
username <username> privilege 15 secret <password>
line vty 0 4
transport input ssh
login local
exit<your-router-name>: Replace with your desired router hostname.ip domain-name example.com: Set the router’s domain name. This is used in generating SSH key pairs.crypto key generate rsa modulus 2048: Generate RSA key pairs (if not already done).<username>and<password>: Create a local user with administrative privileges for SSH login. Replace with your desired credentials.line vty 0 4: Access the virtual terminal lines.transport input ssh: Specify SSH as the transport protocol.login local: Require local username and password authentication.
Step 5: Enable SSH on the VTY Lines
Enable SSH on the VTY (Virtual Terminal) lines for remote access:
line vty 0 4
login local
transport input ssh
exitStep 6: Set the Authentication Timeout
You can configure an authentication timeout to automatically log out users after a period of inactivity:
line vty 0 4
exec-timeout <minutes> <seconds>
exitReplace <minutes> and <seconds> with your desired timeout values.
Step 7: Save Your Configuration
To ensure your SSH configuration persists after a router reboot, save the configuration:
write memoryStep 8: Test SSH Access
Finally, test your SSH configuration by attempting to connect to the router using an SSH client, such as PuTTY on Windows or the built-in Terminal on Unix-based systems. Ensure that you can log in using the username and password you configured.
Conclusion for Configuring SSH on a Router in Packet Tracer
Configuring SSH on a router in Packet Tracer is a fundamental skill for network administrators. It enhances network security by providing encrypted remote access to your router’s command-line interface. By following the steps outlined in this guide, you can set up SSH on your router and establish a secure connection for remote management, ensuring the confidentiality and integrity of your network data. I hope you found this article helpful related to Configuring SSH on a Router in Packet Tracer. You may drop a comment below or contact us for any query related to the contents of this website.