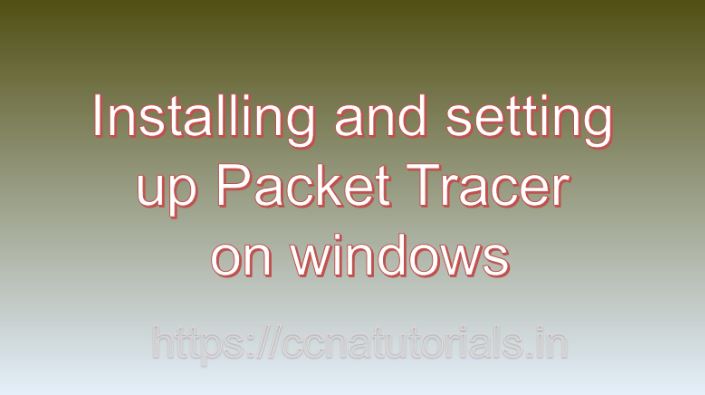Contents of this article
Packet Tracer is a network simulation tool developed by Cisco. Packet tracer is available for all kind of operating systems like Linux, mac and windows. In this article, I describe the process to Installing and setting up Packet Tracer on windows. Packet Tracer is widely used for educational purposes and learning about networking concepts. Packet Tracer is a real time simulator which is very useful to learn about the networking in like real environment. You can see check and configure various devices like switches, routers, firewalls, IP phone, various kind of cables used for networking. Let’s see the step-by-step guide to installing and setting up Packet Tracer on Windows operating system.
Understanding Packet Tracer:
it may be helpful to understand the packet tracer Before delving into Installing and Setting up Packet Tracer on windows, it’s essential to understand the significance of Packet Tracer. As a network simulation tool, Packet Tracer enables users to create simulated networks consisting of various networking devices such as routers, switches, PCs, and servers. Users can configure these devices, establish connections, and observe the behavior of network traffic, making it an invaluable tool for learning and experimentation in the field of networking.
System Requirements for Installing and Setting up Packet Tracer on windows:
Before proceeding with the installation, ensure that your MacBook meets the minimum system requirements for running Packet Tracer smoothly. These requirements typically include sufficient RAM, available storage space, and a compatible operating system version.
Download Packet Tracer
firstly we need the setup file of Packet Tracer application which is available on official website of Cisco. We need to download the latest released application setup file to install it on windows system. Explore the official Cisco Networking Academy website on https://www.netacad.com/ URL to download Packet Tracer. You may need to sign up for a Cisco Networking Academy account to download the software.
Install Packet Tracer Once you’ve downloaded the Packet Tracer installer as mentioned in above step. Locate the file and double-click on it to begin the installation process. You can also follow the instructions by right click on the setup file and click on install.
Accept License Agreement:
The step to begin the installation is reading and accepting the license Agreement provided by the cisco application. Read through the License Agreement carefully and if you agree, select the checkbox indicating your acceptance. Then click on the “Next” button to proceed. The main purpose of license agreement is to acknoledge about the piracy and illegal activities with the application.
Choose Installation Location:
After accepting the license agreement the next step is to Select the destination folder where you want to install Packet Tracer. By default it will install in the C drive of your PC. You can change it according to your requirement. You can either go with the default location or choose a different one. After selection of the destination folder you have to click on the “Next” button to continue.
Start Installation:
Now the very first steps are completed and you have to click on the “Install” button to begin the installation process. It will automatically start the installation and finalize the process of installation of packet tracer on your computer.
Complete Installation:
After completion of installation of packet tracer on your pc. A confirmation message will appear on your computer screen. Now you have to Click on the “Finish” button to exit the installer. At this stage the installation of packet tracer on your PC is completed.
Configuration of Packet Tracer:
Before configuration of packet tracer on your pc,You have to launch Packet Tracer by searching for it in the Start menu or desktop shortcut if created during installation. Right click on the launch button and select the pin to taskbar option. It will create a shortcut of packet tracer on your taskbar. you can open the application by clicking on this shortcut.
Set up Workspace:
You have to set up the workspace to create the environment in your PC. To do this launch the Packet Tracer, you’ll be prompted to create a new workspace or open an existing one. Choose the appropriate option based on your requirements. When you get more experience of working on packet tracer you will understood more about the workspace in packet tracer.
Explore Features:
Now you have almost completed the setup of packet tracer in your windows PC. There are many features available in packet tracer to use. Explore these features one by one and check how to use them via exploring on internet. Take some time to explore the various features and functionalities of Packet Tracer. You’ll find networking devices, such as routers, switches, and PCs, which you can use to create and simulate different network topologies.
Practice Labs:
There are various projects available with ready to use configuration. You need to open project and select the already exist projects to use them. You can also Start practicing your own projects by creating simple network topologies and experimenting with different configurations. Also you can find tutorials and labs online to guide you through various networking scenarios.
Example of setting up a simple network topology in Packet Tracer:
- Drag and drop a router from the device list onto the workspace.
- Connect a switch to one of the router’s Ethernet ports.
- Connect PCs to the switch.
- Configure IP addresses on router interfaces and PCs.
- Test connectivity between PCs by pinging each other.
By following these steps, you should be able to successfully install and set up Packet Tracer on your Windows system and start exploring networking concepts.
Conclusion for Installing and Setting up Packet Tracer on windows:
In conclusion, Packet Tracer is a powerful tool for learning and experimenting with networking concepts, and its compatibility with windows makes it accessible to a wide range of users. By following the steps outlined in this guide, windows users can easily install and set up Packet Tracer to explore the world of networking through simulated environments. Whether you’re a student, educator, or networking enthusiast, Packet Tracer offers a valuable platform for honing your skills and understanding complex networking scenarios. I hope you found this article helpful related to Installing and setting up Packet Tracer on windows. For any query you may contact us or drop a comment below.