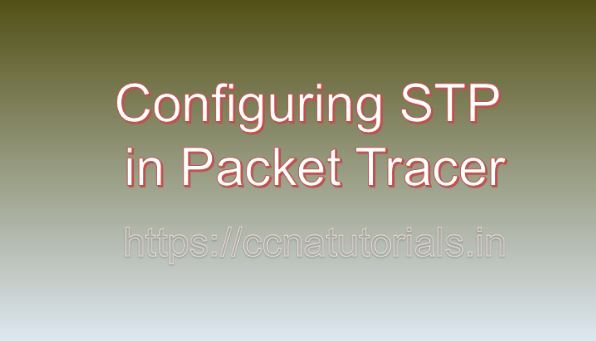Contents of this article
STP is stand for Spanning Tree Protocol which prevent the loop creation in a network. In this article, I describe the process of Configuring STP in Packet Tracer. In the realm of networking, redundancy is crucial for ensuring network availability and reliability. However, redundant links can lead to network loops, causing broadcast storms and degrading network performance. Spanning Tree Protocol (STP) addresses this challenge by dynamically managing redundant links and preventing loops in network topologies. Configuring STP is a fundamental skill for network administrators, enabling them to design resilient network architectures. In this comprehensive guide, we’ll explore the intricacies of configuring STP in Packet Tracer, a versatile network simulation tool developed by Cisco Systems.
Understanding Spanning Tree Protocol (STP):
Before going ahead for Configuring STP in Packet Tracer, Lets understand the STP. Spanning Tree Protocol (STP) is a Layer 2 protocol that ensures loop-free network topologies by dynamically disabling redundant links and blocking alternative paths. STP operates by electing a root bridge and determining the shortest path to the root bridge for each switch in the network. STP also provides mechanisms for detecting and mitigating network topology changes, such as link failures or additions.
Getting Started with Packet Tracer:
Before delving into STP configuration, ensure that you have Packet Tracer installed on your system. Packet Tracer is available for multiple platforms, including Windows, macOS, and Linux. Once installed, launch Packet Tracer to access the workspace where you can design and simulate network topologies.
Adding Switches to the Workspace:
To configure STP in Packet Tracer, start by adding switches to your network topology. Follow these steps to add switches:
- Click on the “Devices” tab in the Packet Tracer toolbar.
- Select the “Switches” category.
- Choose the desired switch model and drag it onto the workspace.
- Repeat the process to add additional switches as needed for your network topology.
Configuring STP on Switches:
STP configuration involves enabling STP on switches and adjusting STP parameters to optimize network convergence and stability. Follow these steps to configure STP on switches in Packet Tracer:
- Double-click on the switch icon in the workspace to open its configuration window.
- Navigate to the “Spanning Tree” or “STP” tab to view STP settings.
- Enable STP by selecting the appropriate STP mode (e.g., IEEE 802.1D STP or Rapid Spanning Tree Protocol [RSTP]).
- Optionally, configure other STP parameters such as priority, hello timers, and maximum age timers.
- Click on the “OK” or “Apply” button to save the STP configuration changes.
- Repeat the process to configure STP on other switches in the network.
Understanding STP Modes:
Packet Tracer supports multiple STP modes, including IEEE 802.1D STP (STP), Rapid Spanning Tree Protocol (RSTP), and Multiple Spanning Tree Protocol (MSTP). Each STP mode offers unique features and benefits:
IEEE 802.1D STP:
This is the original STP standard defined by the IEEE. It provides loop prevention by blocking redundant links and relies on a relatively slow convergence process.
Rapid Spanning Tree Protocol (RSTP):
RSTP is an enhanced version of STP that offers faster convergence and improved network performance. It reduces the convergence time by introducing new port roles and states, such as the discarding state.
Multiple Spanning Tree Protocol (MSTP):
MSTP allows switches to support multiple VLANs and maintain separate spanning tree instances for each VLAN. It enhances scalability and efficiency by reducing the number of spanning tree instances required in large networks.
Validating STP Configuration:
After configuring STP in Packet Tracer, it’s essential to validate the configuration to ensure proper operation and loop prevention. Use Packet Tracer’s simulation tools and features to monitor STP convergence, verify spanning tree states, and detect any potential issues or errors. Perform packet captures and analyze STP messages to gain insights into STP behavior and network topology changes.
Testing STP Convergence:
To test STP convergence in Packet Tracer, simulate network topology changes such as link failures or additions and observe how STP reacts to these changes. Monitor the convergence time and spanning tree states to ensure that STP effectively mitigates network loops and maintains network stability. Use Packet Tracer’s event scheduler and simulation mode to automate and repeat test scenarios for comprehensive testing.
Troubleshooting STP Issues:
In real-world networking scenarios, STP issues may arise due to various factors such as misconfiguration, network topology changes, or interoperability issues. In Packet Tracer, you can troubleshoot STP issues by using built-in diagnostic tools and features. Analyze spanning tree states, examine STP configuration settings, and simulate network events to identify and resolve STP-related problems.
Conclusion for Configuring STP in Packet Tracer:
In conclusion, configuring Spanning Tree Protocol (STP) in Packet Tracer is a fundamental skill for network administrators seeking to design resilient and stable network architectures. By mastering the techniques outlined in this guide, you can create robust STP configurations, optimize network convergence, and troubleshoot STP-related issues with confidence. Whether you’re a student, educator, or networking professional, Packet Tracer provides a powerful platform for exploring STP configurations and honing your networking skills.
So, dive into the world of STP, configure spanning tree parameters, and unlock the potential of network redundancy with Packet Tracer. I hope you found this article helpful related to Configuring STP in Packet Tracer. You may contact us or drop a comment below for any query or suggestions related to the contents of this website.