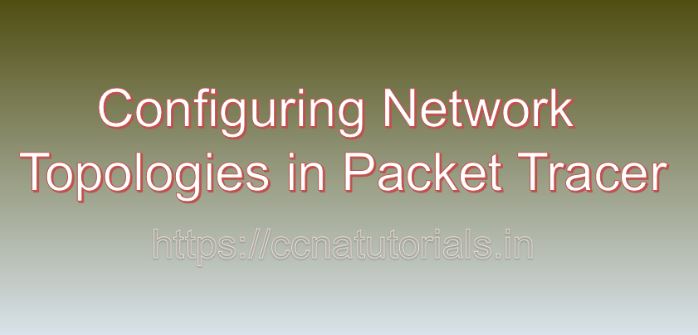Contents of this article
In the realm of networking, understanding and mastering network topologies is essential for building efficient and reliable networks. In this article, I describe the process and steps to Configuring network topologies in Packet Tracer. Network topologies define the layout and structure of interconnected devices, such as routers, switches, and end devices, forming the backbone of communication within a network. Packet Tracer, a network simulation tool developed by Cisco Systems, provides an ideal platform for creating, configuring, and testing various network topologies in a virtual environment. In this comprehensive guide, we will explore the process of creating and configuring network topologies in Packet Tracer, covering essential concepts, tools, and techniques to help you master network design. Lets see the network topologies and steps to Configuring network topologies in Packet Tracer.
Understanding Network Topologies :
Before diving into the practical aspects of creating and Configuring network topologies in Packet Tracer, let’s establish a foundational understanding of network topologies. A network topology refers to the physical or logical layout of interconnected devices within a network. Common network topologies includes the following.
Star Topology:
In a star topology, all devices are connected to a central hub or switch. This centralized architecture simplifies management and troubleshooting but can suffer from a single point of failure.
Mesh Topology:
In a mesh topology, each device is connected to every other device in the network, creating redundant paths for data transmission. Mesh topologies offer high reliability and fault tolerance but can be complex and expensive to implement.
Bus Topology:
In a bus topology, all devices are connected to a single communication line, or bus. Devices communicate by broadcasting data onto the bus, and each device receives the data and processes it accordingly.
Ring Topology:
In a ring topology, devices are connected in a closed loop, with each device connected to two neighboring devices. Data circulates around the ring in one direction, and each device repeats or forwards the data to the next device.
Getting Started with Packet Tracer:
Before Configuring network topologies in Packet Tracer, ensure that you have the software installed on your computer. Packet Tracer is available for various platforms, including Windows, macOS, and Linux. Once installed, launch Packet Tracer to access the workspace where you can design and simulate network scenarios.
Adding Devices to the Workspace:
Packet Tracer provides a wide range of networking devices that you can add to your workspace to create network topologies. These devices include routers, switches, hubs, PCs, servers, and more. To add a device to the workspace, follow these steps:
- Click on the “Devices” tab in the Packet Tracer toolbar.
- Select the desired category of devices, such as “Routers” or “Switches.”
- Drag and drop the desired device onto the workspace.
- Repeat the process to add additional devices as needed for your topology.
Connecting Devices with each other:
Once you’ve added devices to the workspace, you need to establish connections between them to simulate network communication. Packet Tracer offers various types of connections, including Ethernet, serial, and console connections. To connect devices in Packet Tracer:
- Click on the “Connections” tab in the Packet Tracer toolbar.
- Select the appropriate connection type, such as “Copper Straight-through” for Ethernet connections.
- Click on one device interface and then click on another device interface to establish a connection between them.
- Repeat the process to create additional connections between devices as needed.
Configuring Device Properties:
After adding devices and establishing connections, you can configure the properties of individual devices to simulate real-world network scenarios. Device configuration includes setting IP addresses, subnet masks, default gateways, hostnames, and other parameters. To configure device properties in Packet Tracer:
- Double-click on a device to open its configuration window.
- Navigate to the appropriate configuration tab, such as “Config” or “CLI” for routers and switches.
- Enter the desired configuration commands or use the graphical interface to modify settings.
- Apply the configuration changes and save the device configuration.
Designing Network Topologies:
With the basic concepts and tools in place, you can start designing network topologies in Packet Tracer. Consider the following factors when designing network topologies:
Network Requirements:
Determine the specific requirements of the network, such as the number of devices, types of communication, and desired performance.
Topology Layout:
Choose an appropriate topology layout based on the network requirements and considerations such as scalability, reliability, and cost.
Device Placement:
Arrange devices in the workspace to reflect the chosen network topology, ensuring proper connectivity and logical organization.
Connection Redundancy:
Implement redundant connections and paths to enhance network reliability and fault tolerance, especially in critical areas of the topology.
Implementing Network Services:
In addition to creating network topologies, Packet Tracer allows you to implement various network services and protocols to enhance the functionality of the simulated network. Some common network services and protocols to consider include:
Dynamic Routing Protocols:
Configure routing protocols such as OSPF, EIGRP, or RIP to enable dynamic routing and efficient path selection.
VLANs (Virtual Local Area Networks):
Segment the network into multiple VLANs to improve security, performance, and manageability.
DHCP (Dynamic Host Configuration Protocol):
Set up DHCP servers to automatically assign IP addresses to network devices, simplifying network administration.
ACLs (Access Control Lists):
Implement ACLs to control traffic flow and restrict access to network resources based on predefined rules.
Testing and Troubleshooting:
Once you’ve created and configured a network topology in Packet Tracer, it’s essential to test the functionality and troubleshoot any issues that may arise. Use built-in simulation tools and features to test network connectivity, verify configurations, and diagnose problems. Packet Tracer provides tools for packet capture, device diagnostics, and network monitoring to aid in troubleshooting efforts.
Advanced Topics and Scenarios:
As you become more proficient with Packet Tracer, consider exploring advanced topics and scenarios to further enhance your skills and understanding of networking concepts. Experiment with complex topologies, implement advanced protocols, and simulate real-world network scenarios to broaden your knowledge and expertise.
Conclusion for Configuring network topologies in Packet Tracer:
In conclusion, creating and configuring network topologies in Packet Tracer is an essential skill for networking professionals and enthusiasts alike. By mastering the tools, techniques, and concepts covered in this guide, you can design, simulate, and troubleshoot diverse network scenarios with confidence and proficiency. Whether you’re a student, educator, or networking professional, Packet Tracer provides a powerful platform for honing your skills and exploring the intricacies of network design. So, roll up your sleeves, fire up Packet Tracer, and embark on a journey to master network topologies like never before. I hope you found this article helpful related to Configuring network topologies in Packet Tracer. You may drop a comment below or contact us for any query or suggestions related to the contents of this website.