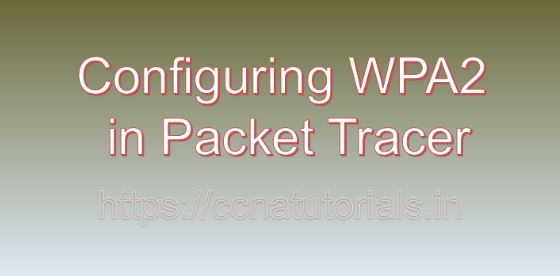Contents of this article
In this article, I describe the process of Implementing Wireless LANs in Packet Tracer. In today’s hyper-connected world, the demand for seamless wireless connectivity is at an all-time high. Whether it’s in homes, businesses, or public spaces, Wireless Local Area Networks (WLANs) have become indispensable for enabling mobility and facilitating communication. From smartphones to laptops, smart TVs to IoT devices, everything seems to rely on a stable and efficient wireless connection. Understanding the intricacies of setting up and managing WLANs is crucial for any IT professional or enthusiast. Fortunately, platforms like Packet Tracer provide a simulated environment for experimenting with network configurations, making it an ideal tool for learning and practicing WLAN implementation.
In this comprehensive guide, we’ll delve into the fundamentals of wireless LANs and walk you through the process of implementing them in Packet Tracer, from setting up basic connections to configuring advanced features.
Understanding Wireless LANs
Before we dive into the technical details, let’s establish a foundational understanding of Wireless LANs.
What is a Wireless LAN?
- A Wireless Local Area Network (WLAN) is a type of computer network that allows devices to communicate and connect to the internet wirelessly within a limited area, such as a home, office, or campus.
Components of a WLAN:
- Access Points (APs): These are devices that allow wireless devices to connect to the wired network.
- Wireless Clients: Devices like laptops, smartphones, tablets, and IoT devices that connect to the WLAN.
- Wireless Routers: Devices that combine the functions of a router and a wireless access point.
- Wireless Bridges: Devices used to connect two separate networks wirelessly.
Wireless Standards:
- Standards like IEEE 802.11 define the protocols and technologies used in WLANs. Common standards include 802.11n, 802.11ac, and the latest, 802.11ax (Wi-Fi 6).
Key Concepts:
- SSID (Service Set Identifier): The name of the wireless network.
- BSSID (Basic Service Set Identifier): The MAC address of the access point.
- Channels: WLANs operate on specific channels within the radio frequency spectrum.
Now that we have a grasp of the basics, let’s move on to implementing WLANs in Packet Tracer.
Setting Up a Basic WLAN in Packet Tracer
Packet Tracer provides a user-friendly interface for building and configuring network topologies. Here’s how to set up a basic WLAN:
Launch Packet Tracer:
- Start Packet Tracer and create a new blank project.
Add Devices:
- Drag and drop devices from the toolbar, including routers, switches, and wireless devices like laptops and access points.
Connect Devices:
- Use the appropriate cables to connect devices. For WLANs, connect the wireless devices to the access points.
Configure Access Point:
- Double-click the access point to configure its settings.
- Set the SSID, security mode (WEP, WPA, WPA2), and password.
- Specify the channel and transmission power.
Configure Wireless Clients:
- Double-click each wireless client (e.g., laptops) to configure them.
- Scan for available networks and connect to the desired SSID.
- Enter the password if prompted.
Test Connectivity:
- Verify that wireless clients can connect to the WLAN and access the internet or other network resources.
By following these steps, you can create a basic WLAN topology in Packet Tracer. However, WLANs often require additional configurations for optimal performance and security.
Advanced WLAN Configurations in Packet Tracer
To enhance your WLAN setup in Packet Tracer, consider implementing the following advanced configurations:
VLANs (Virtual Local Area Networks):
- Segment the WLAN into multiple VLANs for better traffic management and security.
- Configure VLANs on the router and assign wireless clients and access points to appropriate VLANs.
Quality of Service (QoS):
- Prioritize certain types of traffic (e.g., voice or video) over others to ensure a better user experience.
- Configure QoS policies on the router or access point to prioritize traffic based on criteria such as DSCP (Differentiated Services Code Point) values.
Guest Networks:
- Set up a separate SSID and VLAN for guest users to provide internet access while isolating them from the internal network.
- Apply appropriate security measures to prevent unauthorized access to internal resources.
Wireless Security:
- Implement strong encryption protocols such as WPA2-PSK or WPA3 to secure the WLAN.
- Enable features like MAC address filtering and port security to control access to the network.
Roaming and Mesh Networks:
- Configure multiple access points to create a seamless roaming experience for wireless clients.
- Experiment with mesh networking configurations to extend wireless coverage in large areas.
Conclusion for Implementing Wireless LANs in Packet Tracer
Mastering the implementation of Wireless LANs is essential for anyone working in the field of networking or IT. With platforms like Packet Tracer, you can gain hands-on experience in configuring and managing WLANs in a simulated environment. By following the steps outlined in this guide, you can build basic to advanced WLAN topologies in Packet Tracer, experiment with various configurations, and gain a deeper understanding of wireless networking concepts.
Remember to stay updated with the latest developments in wireless technology and continue honing your skills to meet the evolving demands of the digital landscape. With dedication and practice, you’ll become proficient in designing and deploying robust wireless networks that meet the needs of modern users and businesses. I hope you found this article helpful related to Implementing Wireless LANs in Packet Tracer. You may drop a comment below or contact us for any query or suggestions about the content of this website.