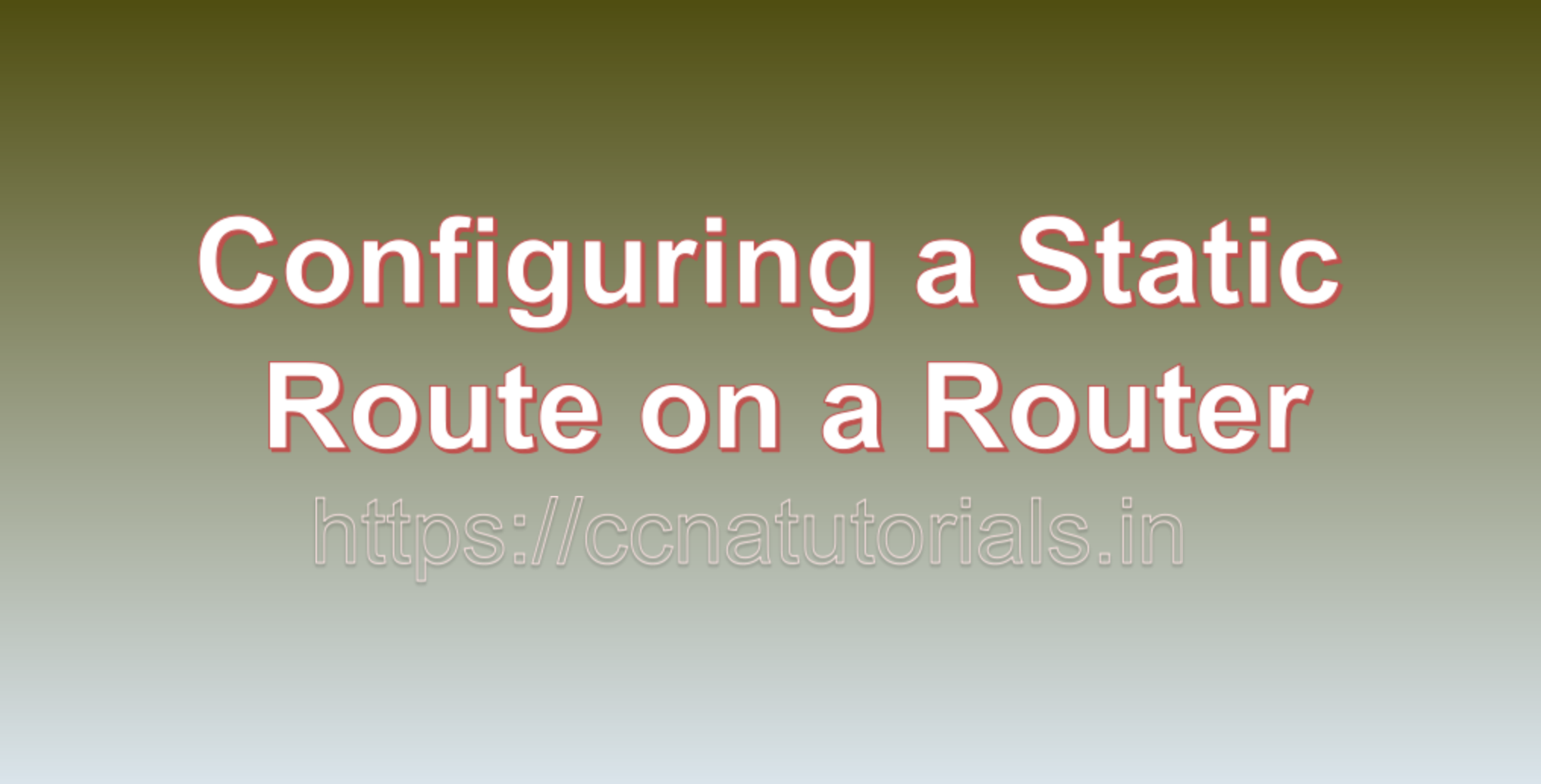Contents of this article
In this article, I describe Configuring a Static Route on a Router: A Step-by-Step Guide. Routing is a fundamental concept in networking, and routers play a crucial role in directing data packets between different networks. In many cases, routers use dynamic routing protocols to automatically determine the best path for data. However, there are situations where you need to take manual control over routing by configuring static routes. In this blog post, we’ll walk you through the process of configuring a static route on a router, explaining why it’s necessary and providing a step-by-step guide.
Requirement of Configuring a Static Route on a Router?
Static routes are used when:
- Specific Routing Requirements: You need to direct traffic along a specific path for security or policy reasons.
- Redundancy: To create backup routes in case dynamic routing protocols fail to provide an optimal path.
- Routing to Remote Networks: When you have multiple routers, and one router needs to know how to reach a network located behind another router.
- Traffic Engineering: You want to control the flow of traffic, optimizing it for performance or cost savings.

Step-by-Step Guide to Configuring a Static Route on a Router
Let’s walk through the process of configuring a static route on a router:
1. Access the Router’s Command-Line Interface (CLI):
To configure a router, you need access to its command-line interface (CLI). This can be done through various methods, including a direct console connection, SSH, or telnet, depending on your network setup. For the purpose of this guide, we’ll assume direct console access.
2. Enter Privileged Exec Mode:
After accessing the CLI, you’ll typically start in user exec mode. To configure the router, you need to enter privileged exec mode by typing:
enable3. Access Global Configuration Mode:
Now that you’re in privileged exec mode, enter global configuration mode by typing:
configure terminalThis mode allows you to make changes to the router’s configuration.
4. Define the Static Route:
To configure a static route, you’ll use the ip route command followed by the destination network, subnet mask, and next-hop IP address. The command syntax is as follows:
ip route destination-network subnet-mask next-hop-ip- Destination-network: The IP address or network you want to reach.
- Subnet-mask: The subnet mask for the destination network.
- Next-hop-ip: The IP address of the next router or gateway that will forward the traffic toward the destination.
For example, if you want to configure a static route to route traffic destined for network 192.168.2.0/24 to the next-hop IP address 10.0.0.2, the command would be:
ip route 192.168.2.0 255.255.255.0 10.0.0.25. Verify the Static Route Configuration:
After configuring the static route, it’s essential to verify that the router has accepted the configuration without errors. To do this, exit global configuration mode by typing:
exitYou can now view the router’s routing table to confirm that the static route has been added. Use the following command:
show ip routeThis command displays the router’s routing table, and you should see your static route entry listed.
6. Save Configuration Changes:
To ensure that your static route configuration persists across router reboots, you should save the configuration to the router’s non-volatile memory. In global configuration mode, type:
write memoryAlternatively, you can use the shorter command
copy running-config startup-configTesting the Static Route
To ensure that the static route is working as expected, you can perform a ping or traceroute test from a device connected to the router. The test should confirm that traffic to the specified destination network is being routed through the router with the static route configuration.
Conclusion
Configuring a static route on a router is a valuable skill for network administrators and engineers. It allows you to take control over routing decisions in specific situations where static routes are more suitable than dynamic routing protocols. By following the step-by-step guide outlined in this blog post, you can confidently set up static routes on your routers, ensuring that data packets are directed along the desired paths within your network. Understanding and effectively using static routes is a critical aspect of network management and optimization.
I hope you found this article helpful about Configuring a Static Route on a Router. You may comment below or contact us for any query related to the contents of this website.