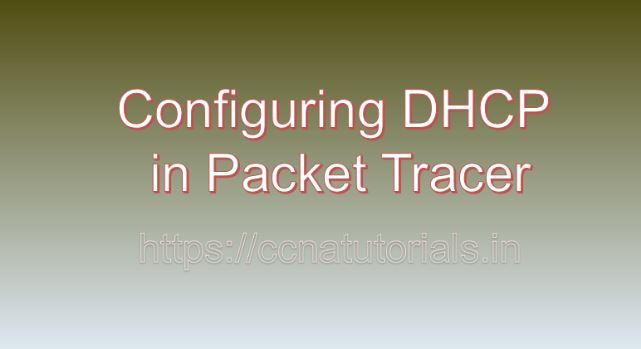Contents of this article
Dynamic Host Configuration Protocol (DHCP) plays a crucial role in modern network environments by automating the assignment of IP addresses, subnet masks, default gateways, and other network parameters to client devices. In this article, I describe the process of Configuring DHCP in Packet Tracer. Configuring DHCP servers and relay agents is a fundamental task for network administrators, enabling them to streamline network management and improve efficiency. In this extensive guide, we’ll explore the intricacies of configuring DHCP in Packet Tracer, a powerful network simulation tool developed by Cisco Systems.
Understanding Dynamic Host Configuration Protocol (DHCP):
Before going ahead for Configuring DHCP in Packet Tracer, lets see the basic of DHCP. Dynamic Host Configuration Protocol (DHCP) is a network protocol that automates the assignment of IP addresses and other network parameters to client devices. DHCP simplifies network administration by dynamically allocating IP addresses from a predefined pool and providing essential network configuration information to clients. DHCP operates using a client-server model, where DHCP servers manage IP address leases and respond to client requests for network configuration.
Getting Started with Packet Tracer:
Before configuring DHCP in Packet Tracer, ensure that you have the software installed on your system. Packet Tracer is available for multiple platforms, including Windows, macOS, and Linux. Once installed, launch Packet Tracer to access the workspace where you can design and simulate network topologies.
Designing the Network Topology:
To configure DHCP in Packet Tracer, start by designing the network topology. Consider the network layout, including the placement of DHCP servers, client devices, routers, and switches. Ensure that client devices are connected to the network and have appropriate interfaces configured to receive IP addresses dynamically from the DHCP server.
Adding DHCP Server to the Network:
To add a DHCP server to the network topology in Packet Tracer, follow these steps:
- Click on the “Devices” tab in the Packet Tracer toolbar.
- Select the “Servers” category.
- Choose the “DHCP Server” option and drag it onto the workspace.
- Position the DHCP server within the network topology and connect it to the appropriate switch or router interface.
Configuring DHCP Pool and Parameters:
Once the DHCP server is added to the network, configure DHCP pool and parameters to define the range of IP addresses and other network configuration settings that will be assigned to client devices. Follow these steps to configure DHCP pool and parameters in Packet Tracer:
- Double-click on the DHCP server icon in the workspace to open its configuration window.
- Navigate to the “Services” or “DHCP” tab to view DHCP settings.
- Configure DHCP pool parameters such as IP address range, subnet mask, default gateway, DNS server, and lease duration.
- Optionally, configure additional DHCP options such as domain name and WINS server.
- Click on the “OK” or “Apply” button to save the DHCP configuration changes.
Enabling DHCP Relay Agent (if necessary):
In some network configurations, DHCP servers may be located on a different subnet than the client devices. In such cases, DHCP relay agents are used to forward DHCP requests between client devices and DHCP servers across different subnets. To enable DHCP relay agent in Packet Tracer, follow these steps:
- Click on the router icon in the workspace to open its configuration window.
- Navigate to the interface connected to the subnet where DHCP requests will originate.
- Enable the DHCP relay agent feature on the router interface and specify the IP address of the DHCP server.
- Click on the “OK” or “Apply” button to save the configuration changes.
Testing DHCP Configuration:
After configuring DHCP in Packet Tracer, it’s essential to test the configuration to ensure proper operation and IP address assignment. Use Packet Tracer’s simulation tools and features to monitor DHCP requests, verify IP address leases, and detect any potential issues or errors. Connect client devices to the network and observe the DHCP server’s response to client requests for network configuration.
Troubleshooting DHCP Issues:
In real-world networking scenarios, DHCP issues may arise due to various factors such as misconfiguration, network connectivity problems, or DHCP server failures. In Packet Tracer, you can troubleshoot DHCP issues by using built-in diagnostic tools and features. Analyze DHCP server logs, examine DHCP pool configurations, and simulate network events to identify and resolve DHCP-related problems.
Conclusion for Configuring DHCP in Packet Tracer:
In conclusion, configuring DHCP in Packet Tracer is a fundamental skill for network administrators seeking to streamline network management and improve efficiency. By mastering the techniques outlined in this guide, you can create robust DHCP configurations, automate IP address assignment, and troubleshoot DHCP-related issues with confidence.
Whether you’re a student, educator, or networking professional, Packet Tracer provides a powerful platform for exploring DHCP configurations and honing your networking skills. So, dive into the world of DHCP, configure DHCP servers and relay agents, and simplify network management with Packet Tracer. I hope you found this article helpful related to Configuring DHCP in Packet Tracer. You may drop a comment below or contact us for any query or suggestions about the content of this website.