Contents of this article
In this article, I describe the Simulation Speed in Packet Tracer. Cisco Packet Tracer, a powerful network simulation tool, empowers network engineers, students, and professionals to design, configure, and troubleshoot complex network topologies in a virtual environment. An essential feature of Packet Tracer is the ability to simulate network behaviors, which allows users to observe how networks respond to various configurations and scenarios. One crucial aspect of simulation is controlling the simulation speed, which determines how fast time progresses during network simulations. In this comprehensive guide, we will explore the intricacies of setting the Simulation Speed in Packet Tracer.
The Importance of Simulation Speed in Packet Tracer
Before delving into the mechanics of setting the simulation speed, it’s essential to grasp why this feature (Simulation Speed in Packet Tracer) is crucial for network professionals, educators, and learners alike:
1. Learning and Training
In educational settings, such as networking courses and certification programs, simulation speed control enables students to learn at their own pace. Slowing down the simulation speed allows students to observe network events, protocol behaviors, and troubleshooting processes in detail, ensuring a deeper understanding of networking concepts.
2. Troubleshooting and Debugging
Network engineers and administrators frequently use Packet Tracer for troubleshooting and debugging network issues. The ability to slow down or pause the simulation speed is invaluable when identifying problems, examining packet flows, and pinpointing the root causes of network disruptions.
3. Realistic Testing
Simulating network behaviors at various speeds helps assess how a network will perform in real-world scenarios. By adjusting the simulation speed, network designers can ensure that their configurations and optimizations meet performance expectations.
4. Time-Efficient Testing
On the flip side, accelerating the simulation speed is beneficial when testing configurations, especially in scenarios where waiting for real-time results would be time-consuming. Faster simulation speeds expedite testing and validation processes.
5. Protocol Analysis
Analyzing network protocols and their interactions is an essential part of network troubleshooting and security analysis. Simulation speed control enables users to inspect protocol behaviors meticulously, helping them gain insights into how protocols operate under different conditions.
How to Set the Simulation Speed in Packet Tracer
Now that we understand the significance of simulation speed, let’s explore the step-by-step process of setting it within Cisco Packet Tracer:
1. Launch Cisco Packet Tracer
Start by launching Cisco Packet Tracer on your computer. Ensure that you have a network topology loaded or create a new one if needed. To set the simulation speed, you must be in Simulation Mode.
2. Enter Simulation Mode
To access Simulation Mode, follow these steps:
- Click on the “Simulation” tab in the top menu bar of Packet Tracer. This tab is where you’ll find various simulation-related tools and settings.
- If you’re not already in Simulation Mode, click the “Simulation” tab to enter it.
3. Locate the Simulation Speed Control
In Simulation Mode, you’ll notice a control panel at the bottom of the Packet Tracer window. This control panel houses several simulation-related options, including the Simulation Speed control.
4. Adjust the Simulation Speed
To set your desired simulation speed, follow these steps:
- Locate the “Simulation Speed” control within the control panel. This control is often represented as a slider or a dropdown menu.
- Click and drag the slider to the left or right to adjust the simulation speed. Alternatively, if the simulation speed is available in a dropdown menu, click the dropdown and select your desired speed from the list.
- The available simulation speed options typically include:
- 0.125x: Very slow (1/8th of real-time)
- 0.25x: Slow (1/4th of real-time)
- 0.5x: Half-speed (1/2 of real-time)
- 1x: Real-time (normal speed)
- 2x: Double-speed (2 times real-time)
- 4x: Quadruple-speed (4 times real-time)
- 8x: Eight times speed (8 times real-time)
5. Start or Resume Simulation
Once you’ve set your desired simulation speed, you can initiate or resume the simulation by clicking the “Play” or “Resume” button on the control panel. This will set the simulation in motion at the chosen speed.
6. Pause Simulation
If you need to pause the simulation to examine a specific event or configuration in detail, click the “Pause” button on the control panel. Pausing the simulation allows you to freeze the network’s state at a specific moment.
7. Adjust Speed During Simulation
You have the flexibility to adjust the simulation speed even while the simulation is running. To do so, move the speed slider left or right to increase or decrease the speed. Alternatively, select a different speed from the dropdown menu. This feature is handy for adapting the simulation speed to different phases of your analysis or learning process.
8. Stop Simulation
To halt the simulation altogether and reset it to the beginning, click the “Stop” button on the control panel. Stopping the simulation is useful when you want to start over or make significant changes to your network topology.
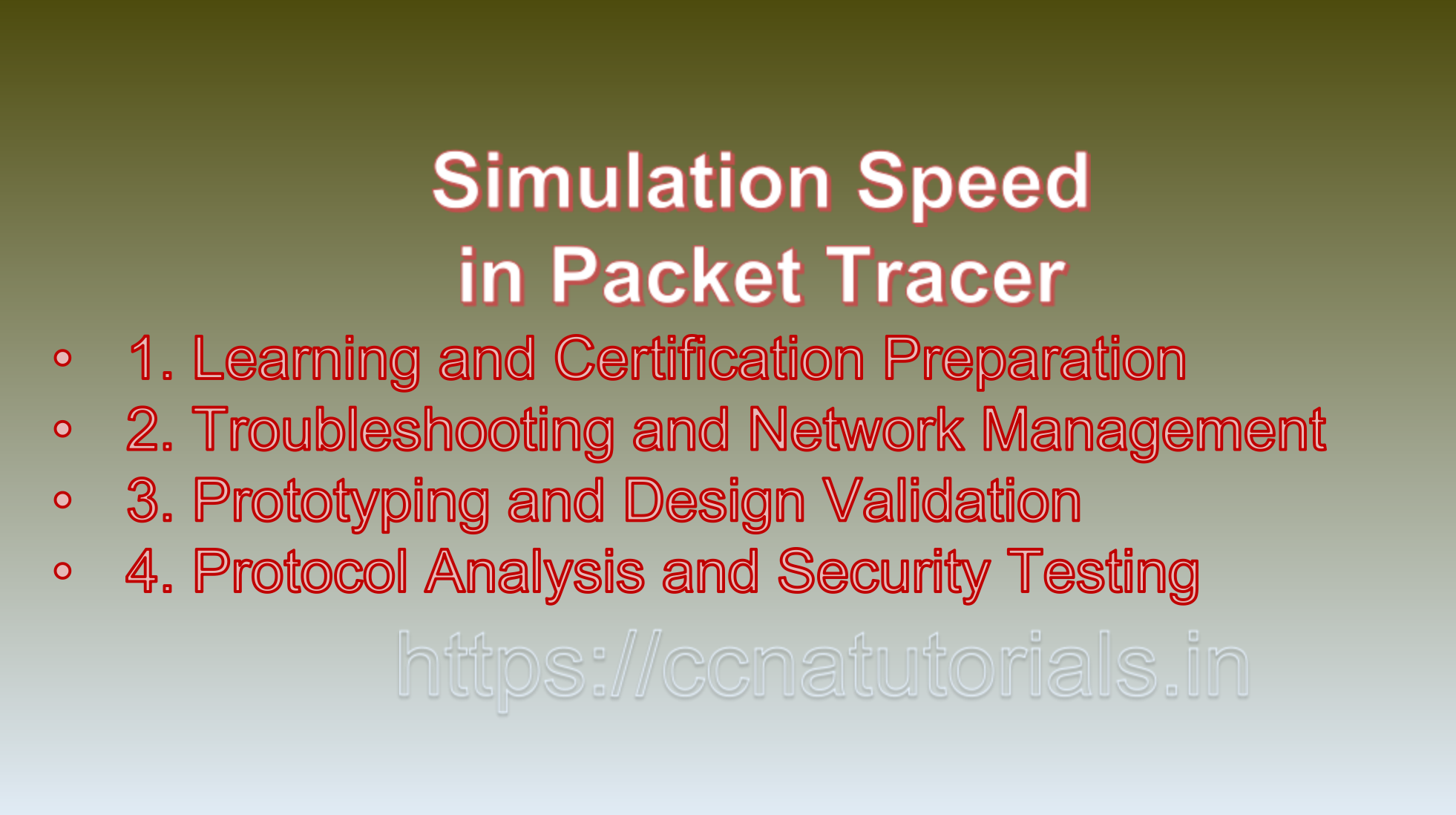
Practical Applications of Simulation Speed Control
Understanding how to set the simulation speed in Cisco Packet Tracer opens up a world of possibilities for various network-related activities:
1. Learning and Certification Preparation
For students studying networking concepts or preparing for certifications like CCNA and CCNP, adjusting the simulation speed is instrumental in deepening their understanding of networking protocols, configurations, and troubleshooting processes.
2. Troubleshooting and Network Management
Network engineers and administrators can use simulation speed control to simulate network issues and observe their resolution. Slowing down the simulation speed helps in diagnosing complex problems, while accelerating it expedites the validation of configuration changes.
3. Prototyping and Design Validation
Before implementing network designs in the real world, network designers can use Packet Tracer to prototype and validate their designs. Controlling the simulation speed ensures thorough testing and optimization.
4. Protocol Analysis and Security Testing
For security analysts and researchers, packet analysis and protocol examination are essential tasks. Simulation speed control facilitates in-depth analysis of network traffic, enabling the detection of anomalies and security threats.
5. Time-Efficient Testing
When time is of the essence, such as in a lab environment or when validating configurations in a production network, accelerating the simulation speed saves valuable time while still providing reliable results.
Conclusion for Simulation Speed in Packet Tracer
Setting the simulation speed in Packet Tracer is a fundamental skill for anyone working with network simulations. It empowers users to tailor their learning, testing, and troubleshooting experiences to match their specific requirements. Whether you’re a networking student seeking to grasp complex concepts, a network engineer troubleshooting real-world issues, or a network designer validating your designs, simulation speed control is a versatile tool that enhances your capabilities within the virtual networking environment provided by Packet Tracer. By mastering this feature, you can harness the full potential of Packet Tracer for a wide range of network-related activities, ultimately contributing to your proficiency in the field of networking.






