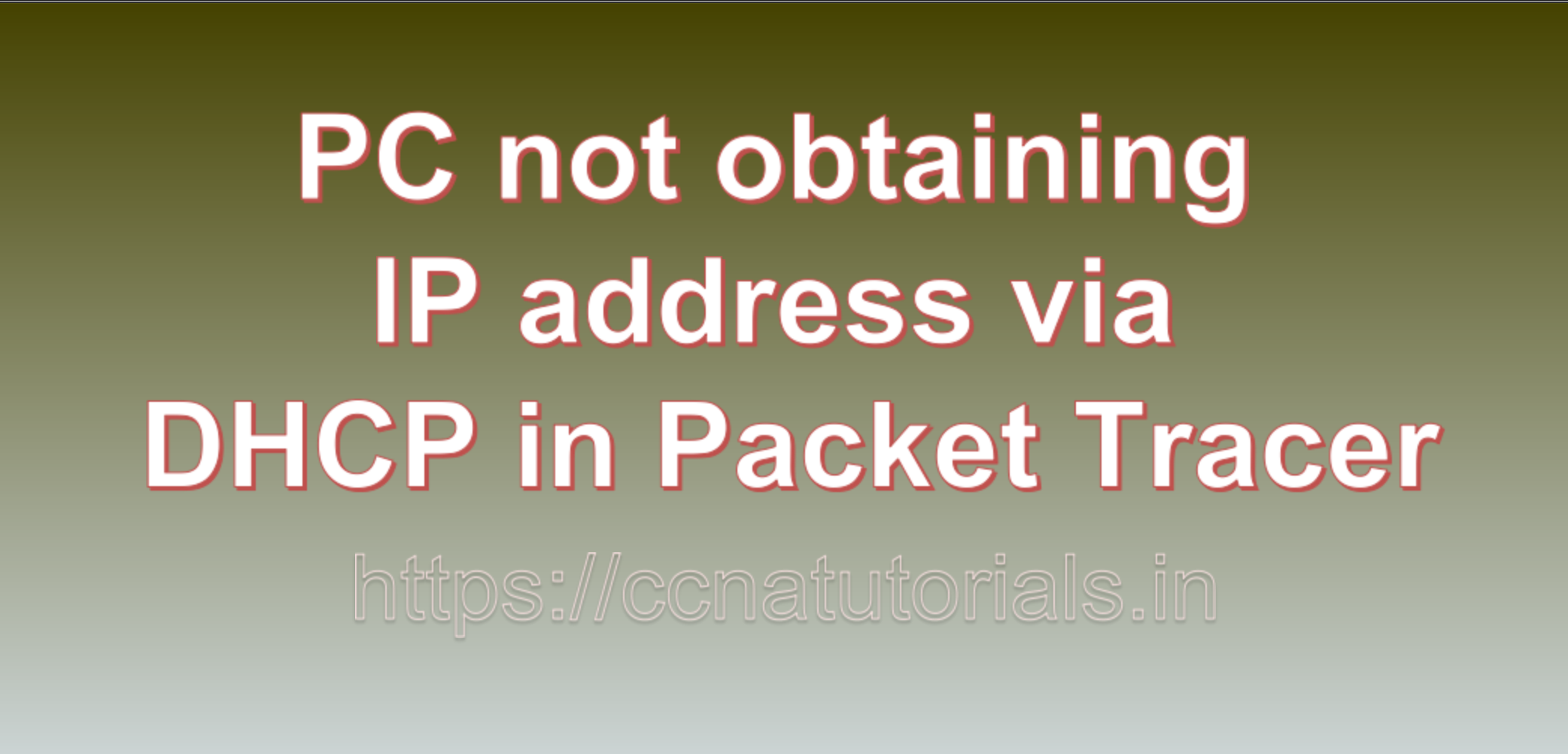Contents of this article
In this article, I describe the solution if a PC not obtaining IP address via DHCP in Packet Tracer. If a PC cannot obtain an IP address via DHCP in Packet Tracer, it indicates a network configuration issue that needs to be resolved. Here’s a step-by-step troubleshooting guide to address this problem:
1. Verify the Basics if a PC not obtaining IP address via DHCP in Packet Tracer:
- Ensure that the PC and DHCP server (usually a router or a dedicated DHCP server device) are powered on and correctly connected in the Packet Tracer topology.
2. Check DHCP Server Configuration:
- Access the configuration of the DHCP server (usually a router).
- Verify that DHCP is enabled on the server’s interface that connects to the PC.
- Confirm that a DHCP pool or scope is defined with an available range of IP addresses to assign to clients.
3. Verify PC Settings:
- Check the PC’s network settings:
- Right-click on the PC in Packet Tracer and select “Desktop.”
- Go to the PC’s network settings and ensure that it’s set to obtain an IP address automatically via DHCP (this is the default setting).
4. Check Physical Connections:
- Ensure that cables are properly connected between the PC and the switch or router interface.
- Verify that the PC is connected to the correct switch port (the one that connects to the DHCP server).
5. Inspect Router Interfaces:
- Examine the router’s interfaces:
- Use the
show interfacescommand on the router to confirm that the interface connecting to the PC is up and operational. - Check if there are any access control lists (ACLs) or security settings on the router interface that might be blocking DHCP traffic.
- Use the
6. Review DHCP Relay Configuration:
- If your network topology involves multiple subnets, ensure that DHCP relay (IP Helper) is configured correctly on the router connecting these subnets. The relay agent should be forwarding DHCP requests to the DHCP server’s IP address.
7. Examine DHCP Logs:
- Access the router’s command-line interface (CLI) and use the following command to view DHCP server logs:
show dhcp server statistics - This can help identify if DHCP requests from the PC are reaching the server and whether the server is responding.
8. Troubleshoot Firewall or Security Software:
- If the PC has any firewall or security software installed, it might be blocking DHCP traffic. Temporarily disable such software for troubleshooting purposes.
9. Packet Capture:
- To diagnose DHCP issues more precisely, you can use packet capture tools. In Packet Tracer, you can set up a packet capture on the router interface connected to the PC and examine DHCP traffic.
10. Verify DHCP Server Operation:
- Double-check the DHCP server’s operation. Ensure that it’s configured correctly with the right IP address pool, subnet masks, and gateway settings.
11. Check IP Address Pool Exhaustion:
- If there are other devices on the network, the DHCP server’s IP address pool might be exhausted. Increase the pool size if needed.
12. Restart Devices:
- Sometimes, simply restarting the PC and DHCP server/router can resolve configuration or caching issues.
13. Isolate the Problem:
- If you have multiple PCs in the network, check if the issue is specific to one PC or affects all of them. This can help narrow down whether it’s a PC-specific problem or a network-wide issue.
14. Seek Expert Assistance:
- If you’ve exhausted all troubleshooting steps and are still unable to resolve the issue, consider seeking help from a network administrator or instructor. They might be able to provide insights or solutions based on the specific network topology and configurations in Packet Tracer.
Conclusion for PC not obtaining IP address via DHCP in Packet Tracer
By following these troubleshooting steps, you can identify and resolve the issue preventing a PC not obtaining IP address via DHCP in Packet Tracer. Remember that network issues can vary, so it’s essential to systematically work through the potential causes until you find the root of the problem.
I hope you found this article helpful to seeking the issue of a PC not obtaining IP address via DHCP in Packet Tracer. You may drop a comment below or contact us for any query related to the contents of this website.