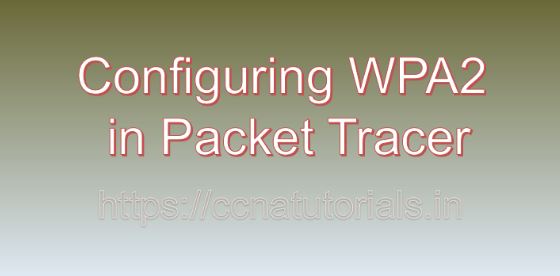Contents of this article
In this article, I describe the process for Configuring WPA2 in Packet Tracer. In today’s digitally connected world, the importance of secure and reliable Wi-Fi networks cannot be overstated. Whether it’s for personal use or in a professional environment, ensuring that your wireless network is protected from unauthorized access is paramount. One of the most widely used security protocols for Wi-Fi networks is WPA2 (Wi-Fi Protected Access 2), known for its robust encryption and authentication mechanisms. In this guide, we will delve into the intricacies of configuring WPA2 in Packet Tracer, a powerful network simulation tool used for educational and training purposes.
Understanding WPA2 before Configuring WPA2 in Packet Tracer:
Before we dive into the configuration process, let’s briefly understand what WPA2 is and why it’s essential for securing Wi-Fi networks.
WPA2 is a security protocol designed to authenticate and encrypt data transmitted over a wireless network. It addresses the vulnerabilities present in its predecessor, WPA (Wi-Fi Protected Access), by using the Advanced Encryption Standard (AES) encryption algorithm, which is significantly more secure than the older TKIP (Temporal Key Integrity Protocol).
WPA2 operates in two modes: Personal (WPA2-PSK) and Enterprise (WPA2-Enterprise). In the Personal mode, users authenticate themselves using a pre-shared key (PSK), while in the Enterprise mode, authentication is performed through a RADIUS (Remote Authentication Dial-In User Service) server.
Setting up the Network Topology:
To begin configuring WPA2 in Packet Tracer, we first need to set up a network topology. For the purpose of this demonstration, let’s create a simple network consisting of the following components:
- Wireless router (Cisco 1941 ISR)
- Switch (Cisco Catalyst 2960)
- End devices (such as laptops or smartphones)
Connect the wireless router to the switch using an Ethernet cable, and connect the end devices to the switch ports.
Configuring WPA2-PSK:
Now, let’s configure WPA2-PSK on the wireless router. Follow these steps:
- Access the router’s configuration interface by either console or telnet/SSH.
- Enter privileged EXEC mode by typing
enableand providing the enable password, if configured. - Enter global configuration mode by typing
configure terminal. - Navigate to the wireless interface configuration by typing
interface wlan0. - Enable the wireless interface by typing
no shutdown. - Configure the SSID (Service Set Identifier) by typing
ssid <your_ssid>(replace<your_ssid>with your desired network name). - Set the authentication mode to WPA2-PSK by typing
authentication openfollowed byauthentication key-management wpa version 2. - Define the pre-shared key by typing
wpa-psk ascii <your_passphrase>(replace<your_passphrase>with your desired passphrase).
Configuring WPA2-Enterprise:
Configuring WPA2-Enterprise requires additional components, such as a RADIUS server for authentication. In Packet Tracer, you can simulate a RADIUS server using the AAA (Authentication, Authorization, and Accounting) functionality of a Cisco router. Follow these steps:
- Configure the RADIUS server on the router by entering global configuration mode and typing: aaa new-model
aaa authentication login default group radius local
radius-server host key Replace<radius_server_ip>with the IP address of your router and<radius_shared_secret>with a strong shared secret. - Configure the wireless interface on the router similarly to WPA2-PSK configuration, but instead of defining the pre-shared key, specify the RADIUS server for authentication: interface wlan0
authentication open
authentication key-management wpa version 2
wpa-ssid
wpa-authentication-mode eap
wpa-psk ascii - Configure the end devices to connect to the WPA2-Enterprise network and authenticate using the credentials stored on the RADIUS server.
Testing and Troubleshooting:
Once the configurations are in place, it’s crucial to test the network to ensure that everything is functioning correctly. Connect the end devices to the wireless network and verify that they can successfully authenticate and access network resources.
If you encounter any issues during testing, troubleshoot by checking the configurations on the wireless router, RADIUS server, and end devices. Common problems include misconfigured SSIDs, incorrect authentication settings, and connectivity issues.
Conclusion for Configuring WPA2 in Packet Tracer:
Configuring WPA2 in Packet Tracer provides invaluable hands-on experience in securing wireless networks. By understanding the intricacies of WPA2-PSK and WPA2-Enterprise configurations, network administrators can ensure that their Wi-Fi networks remain protected against unauthorized access and data breaches.
Remember, security is an ongoing process, and it’s essential to stay updated on the latest security best practices and vulnerabilities to keep your network secure in an ever-evolving threat landscape. With the knowledge gained from configuring WPA2 in Packet Tracer, you’re better equipped to safeguard your wireless network against potential security threats. I hope you found this article helpful related to Configuring WPA2 in Packet Tracer. You may drop a comment below or contact us for any query or suggestions about the content of this website.