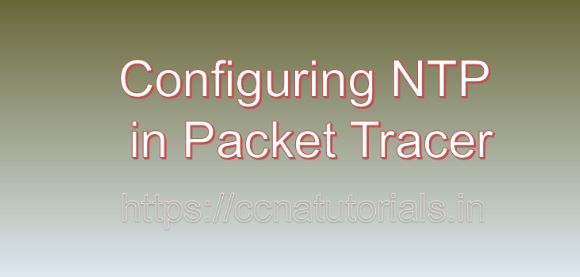Contents of this article
In this article, I describe the process of Configuring NTP in Packet Tracer. In the realm of networking, precise timekeeping is not just a matter of convenience; it’s a necessity. Various network services and applications rely heavily on synchronized time to function effectively. This is where Network Time Protocol (NTP) comes into play, ensuring that all devices within a network are in perfect harmony when it comes to timekeeping. In this article, we’ll explore the configuration of NTP in Packet Tracer, a powerful simulation tool widely used for networking education and training.
Understanding NTP for Configuring NTP in Packet Tracer:
NTP is a networking protocol designed to synchronize the clocks of computers over a network. It operates by exchanging timestamps between devices to adjust their clocks’ time. NTP uses a hierarchical system of time sources, with primary servers (stratum 1) obtaining time from highly accurate sources like atomic clocks, and secondary servers (stratum 2, 3, etc.) synchronizing with these primary servers, and so on.
Configuring NTP in Packet Tracer:
Packet Tracer provides a simulated environment for configuring and testing network devices, making it an ideal platform to learn about NTP configuration. Let’s walk through the process step by step:
Step 1: Access Router CLI
Launch Packet Tracer and open a topology with at least one router. Access the command line interface (CLI) of the router by either clicking on it and selecting “CLI” or using the terminal emulator.
Step 2: Enable NTP Service
Enter privileged EXEC mode by typing enable and providing the password if prompted. Then, access global configuration mode by typing configure terminal. Now, enable the NTP service on the router using the following command:
ntp masterThis command configures the router as an NTP master, providing time to other devices in the network.
Step 3: Configure NTP Sources
Next, specify the NTP source from which the router will obtain time. This can be an external NTP server or a local source such as a clock on the router. For example, to configure an external NTP server, use the following command:
ntp serverReplace <server-address> with the IP address or domain name of the NTP server.
Step 4: Verify Configuration
To verify the NTP configuration, use the show ntp status command. This will display information about the NTP associations, including the server addresses and the status of synchronization.
Step 5: Save Configuration
Finally, save the configuration changes to ensure they are retained after a reboot. Use the write memory command or copy running-config startup-config to save the configuration to the router’s NVRAM.
Example:
Router(config) ntp master
Router(config) ntp server 1.2.3.4
Router(config) end
Router write memoryConclusion for Configuring NTP in Packet Tracer:
Configuring NTP in Packet Tracer is a fundamental skill for network engineers and administrators. By ensuring that all devices within a network are synchronized with accurate time, NTP plays a crucial role in maintaining network security, facilitating troubleshooting, and ensuring the proper functioning of various network services.
With the step-by-step guide provided in this article, mastering NTP configuration in Packet Tracer becomes accessible to network enthusiasts of all levels. I hope you found this article helpful related to Configuring NTP in Packet Tracer. You may drop a comment below or contact us for any query or suggestions about the content of this website.