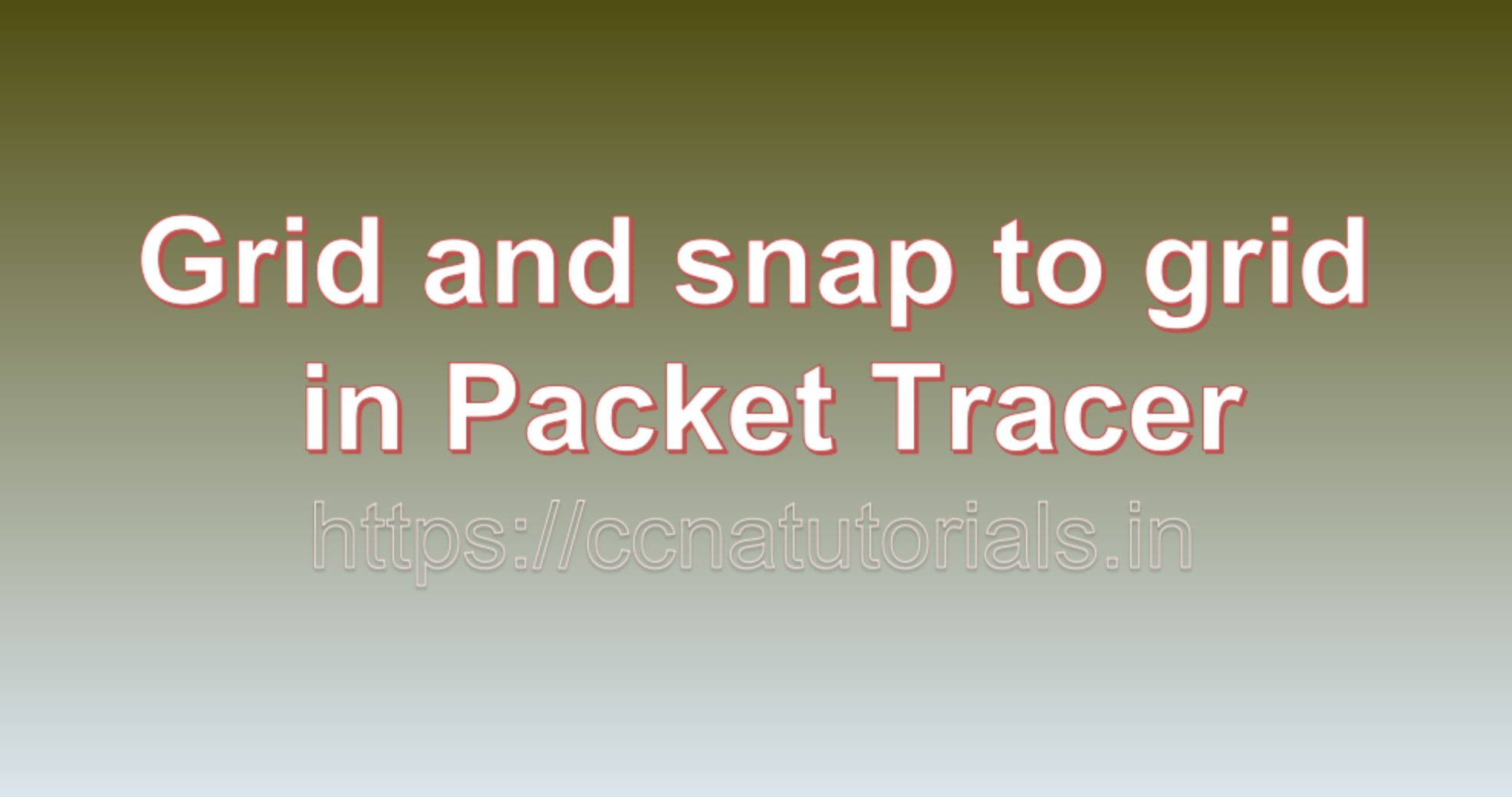Contents of this article
In this article, I describe the Grid and snap to grid in Packet Tracer. The Grid and snap to grid in Packet Tracer are essential tools that help network designers and students create neat and organized network topologies. Grid and snap to grid in Packet Tracer make it easier to align and connect network devices accurately within the simulation environment. Let’s explore how the Grid and snap to grid in Packet Tracer work and why they are valuable
Grid:
1. Enabling the Grid:
In Cisco Packet Tracer, you can enable or disable the gridlines in the workspace. The grid consists of horizontal and vertical lines that create a visual grid pattern on the canvas.
2. Grid Spacing:
You can adjust the spacing of the gridlines, making them closer or farther apart based on your preference. This spacing helps in aligning devices and connections precisely.
3. Grid Size:
The grid’s size depends on your current zoom level. As you zoom in or out, the gridlines adjust accordingly, allowing for precise positioning of devices and cables at different zoom levels.
4. Alignment Aid:
The grid serves as an alignment aid, making it easier to align devices, connectors, and cables vertically and horizontally. This is particularly helpful when you want to create neat and organized network topologies.
Snap to Grid:
1. Enabling Snap to Grid:
The “Snap to Grid” option complements the gridlines. When enabled, devices and connectors automatically align with the nearest grid intersection point, snapping into place as you move or place them on the canvas.
2. Precision Placement:
Snap to Grid ensures that devices and cables are placed precisely on the gridlines, reducing the chances of misalignment or clutter in your network design.
3. Smooth Connections:
When connecting devices using cables, enabling Snap to Grid helps ensure that cable endpoints snap to the grid intersections, resulting in clean and well-organized cable connections.
Benefits of Using Grid and snap to grid in Packet Tracer:
1. Neat and Organized Designs:
By using the grid and enabling Snap to Grid, you can create network topologies that are neat and visually organized. This is especially important for educational purposes and when sharing network designs with others.
2. Accurate Cable Connections:
Snap to Grid makes it easier to connect devices with cables accurately. Cable endpoints align perfectly with grid intersections, reducing the chances of overlapping or crossed cables.
3. Alignment Assistance:
The gridlines act as guides for aligning devices and connectors vertically and horizontally, helping you create a professional-looking network layout.
4. Improved Productivity:
Grid and Snap to Grid options enhance productivity by simplifying the placement and alignment of network components, reducing the time required to design and configure network topologies.

How to Enable Grid and snap to grid in Packet Tracer:
1. Enabling Grid:
– To enable or disable the grid, go to the “View” menu in Cisco Packet Tracer.
– Under the “Grid” submenu, you can toggle the “Show Grid” option on or off.
– You can also adjust the grid spacing by choosing a grid size (e.g., “Small,” “Medium,” or “Large”).
2. Enabling Snap to Grid:
– To enable Snap to Grid, go to the “View” menu.
– Under the “Grid” submenu, check the “Snap to Grid” option to enable it. Uncheck it to disable Snap to Grid.
Conclusion for Grid and snap to grid in Packet Tracer
The Grid and snap to grid in Packet Tracer are valuable tools for creating organized, visually appealing network topologies. They assist in precise device and cable placement, ensuring that your network designs are both functional and aesthetically pleasing. These features are especially beneficial for educational purposes, network planning, and troubleshooting scenarios where clear and well-organized designs are essential. I hope you found this article interesting and helpful. You may drop a comment below or contact us for any query or suggestions related to any topic of this website.