In this article I describe some methods to verify IP parameters for Client OS in a network. All devices works on the IP addresses which are connected with a network. It is necessary to Verify IP parameters for Client OS for smooth function of networking. Procedure of Verify IP parameters for different OS are different.
Mostly network consist a DHCP server for automatic allotment of IP address to all the clients. Some time due to any reason the IP address may not be properly allotted to the clients. In this case network administrator required to Verify IP parameters for Client OS and rectify if there is any issue. So in this article i describe some common network issues and their remedies. Which is a part of Verify IP parameters for Client OS.
Requirement to Verify IP parameters for Client OS in a network.
Requirement is simple to make sure the client is connected with the network or not. Many time due to some problem occurs the IP address of client can be flush or create any other issues. It is necessary to immediately diagnose the problem. To diagnose the problem with a particular client firstly we need to Verify IP parameters for Client OS.
If the IP parameters are configured correctly then we need to take further action from the networking devices. There may be many types of problem occurs with a client like duplicate IP address, IP conflict switch working like DHCP itself etc. We need to go to one by one possibilities to Verify IP parameters for Client OS in a network. Out task is to Verify IP parameters for Client OS, prevent and resolve the common network issues.
Verify IP parameters for Client OS to check the duplicate IP address
It is very common problem in a big network. When a new device connected in a network, some time duplicate IP address allotted to the client. The problem occurs because of networking devices. Each networking device have the feature of DHCP allotment to the clients.
For example when a new switch connected in a network without disable its DHCP service, it will start spread the default DHCP IP series to the network. The client when turn on it may be capture the duplicate IP address from the new switch.
To avoid duplicate IP address allotment by DHCP disable the DHCP server of newly added networking device in the network like router or switch. Firstly Verify IP parameters for Client OS then disable the DHCP server in the new connected router or switch.
Many time to use Wi-Fi in our laptop or smart phone we connect the Wi-Fi router in the LAN without disable its DHCP service. This Wi-Fi router transmit the auto IP configuration in the LAN. It is possible that some devices get IP configured due to this router. So it is strongly recommend to disable DHCP services in all the network device before connect to the network.
Verify IP parameters for Client OS to check the DNS problems
First thing we need to know is the function of DNS in a network. DNS provides the feature of resolving the name against an IP address and vice versa. The DHCP server configured to allot the DNS server IP address automatically to all the connected clients.
If the DNS server entry made false in the IP address then there may be some errors like DNS name does not exist appear on the screen of client. In this scenario the IP address is also not resolved and network path can not be found error occurs.
To prevent this type error we need to verify the DNS entry in DNS server and the IP pool segment in the DHCP server. Some networking devices configured to use their default DNS server. We need to disable these services in all networking devices.
In your client check the TCP/IP whether there is any predefined DNS entry available. Remove the existing DNS entry and set to “ obtain automatically” . Ensure this setting in all your clients connected in the network.
Verify IP parameters for Client OS for IP address exhaustion
It is very common issue found in the network related to IP address exhaustion. What happens really is the IP address allotted to the client is not a part of the DHCP pool. I mean to say the IP address allotted to the client is beyond the range or network address.
Suppose the Network working on 192.168.x.x/24 network range and a client got the IP address of 169.x.x.x./x series, the client can not access the network. This is known as the IP address exhaustion condition in the network. This happen due the IP pool range in the DHCP is small and the number of clients are more than it.
The second reason may be the client could not able to reach the DHCP services. The backbone of the DHCP server to particular switch may be broken.
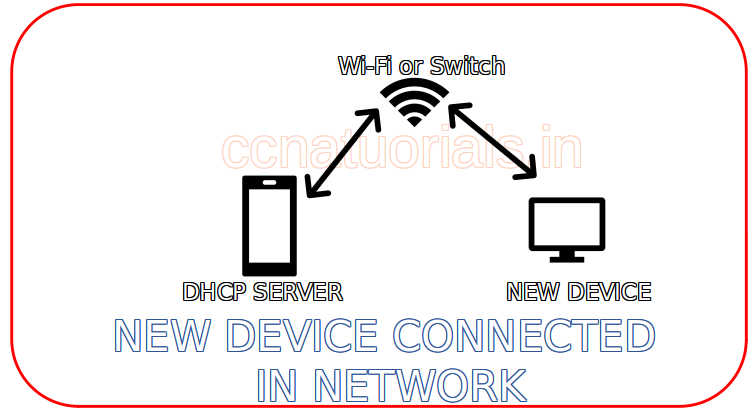
To avoid the IP exhaustion condition in your network firstly check whether there is any local router or switch which have DHCP server enabled. Disable the DHCP service from it. If your DHCP address pool is running out of numbers extend the IP address in the pool by adding some more IP addresses in it. So Verify IP parameters for Client OS for IP address exhaustion and prevent the clients from it.
Verify IP parameters for Client OS for a single client
It happens many time when a single client unable to access the network. There may be many possibilities behind it. If the client connected first time in the network we need to check its built in firewall.
it’s firewall should allow the traffic comes to it from the network so it can obtain the automatically IP address from DHCP service. The connected cable may be faulty or there may be weak signal receiving from the WAP. There may be problem with the hardware of client like LAN adopter etc. You need to troubleshoot each issue from one to one.
If the client is not new in the network and working fine then the issue can be resolved easily. Firstly check the connectivity of the LAN cable or Wi-Fi with the client. Disable and enable the network adopter go get the fresh IP from the DHCP service.
Verify IP parameters for Client OS whether the IP address belongs to the network IP scheme or beyond the limits of network IP scheme. Ensure the IP configuration should be on “obtain IP address automatically”.
Verify IP parameters for Client OS for no internet access
The condition occurs many times when the client say “no internet access”. There may be many reasons lie behind this problem. This message tells the connectivity of the client with the switch is OK but the access to internet is not available. Check your DNS entry in the IP configuration.
Try to ping the DNS from your client. It is very possible the client is unable to ping the DNS in case of DNS entry is changed in DNS server. Try to change the default DNS entry. Reboot the router or modem which provides the DHCP service in the network. Disable and enable the network adopter. The client should be communicate with the gateway of your network. If on communicating with gateway the problem persist make a call to the ISP support.
Verify IP parameters for Client OS to access the local devices
The sharing problem in the network is very common problem occurs with a client. The sharing devices may be FTP server, printers and scanners etc. It is very difficult to find the issue with the sharing devices in the network. First thing is to reboot the client this will help to discover the sharing device when all services restarts during reboot.
The local firewall may prevent to access the shared devices on a particular port number. Turn off the firewall of the client and try to search again. Try to ping the shared device to check whether the device is reachable or not. Reinstall the driver of the sharing device like printer or scanner in the network.
Some time the antivirus restrict the access of the client from other services. Check whether your antivirus allow to access the client from the sharing devices. Make sure the sharing device come in the same subnet as your client. It is very possible the subnet of the client and shared device may be different. After doing all above efforts if the sharing device is not accessible. Reconfigure the network and reinstall the driver of the shared device in your client.
In this article i describe the methods to Verify IP parameters for Client OS for troubleshooting the networking issues. I hope you found this article helpful. For any query or suggestions you may drop a comment below or contact us. Your suggestions are always welcome by our team.
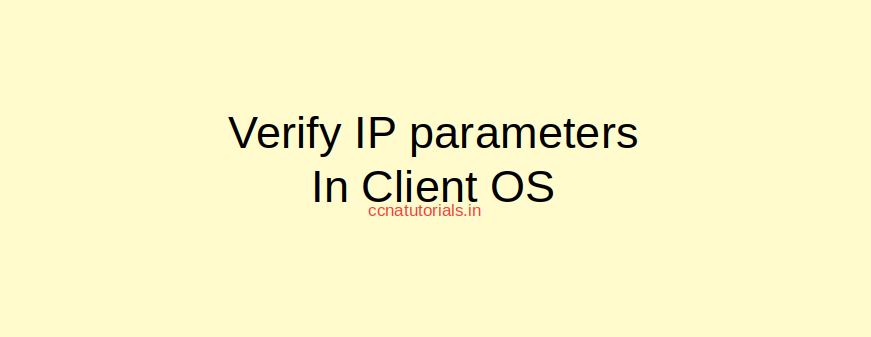
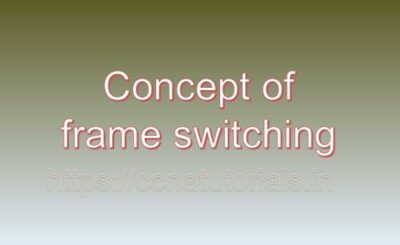
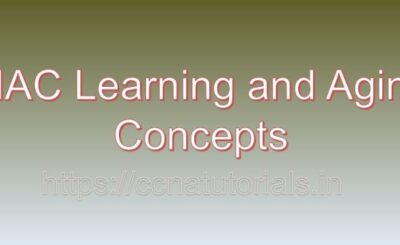
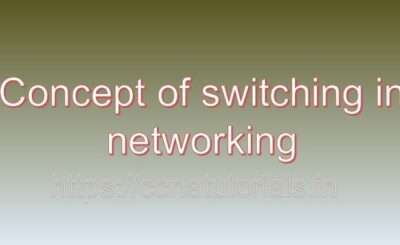
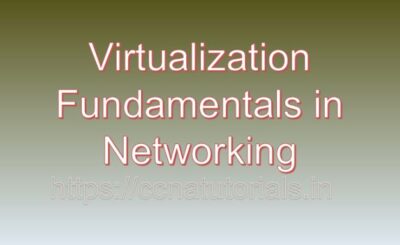
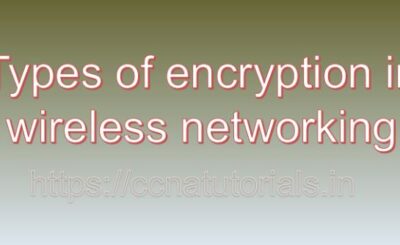

Like!! I blog frequently and I really thank you for your content. The article has truly peaked my interest.
Thanks for fantastic info I was looking for this info for my mission.